こんにちは、たびとです。
前回、散々な目にあったDocker Desktop for Windowsを諦め、
WSL2/Ubutnu 20.04にDockerをaptコマンドで直接インストールする方法を掲載しました。
特にDockerを始めたばかりの頃は、GUIで管理できないと何かと不安になると思います。 そこで、ブラウザでGUI管理できるPortainerをインストールします。 たびとは、LinuxマシンのDocker環境でもPortainerを使っています。
この記事の対象者
Portainerインストール
Portainerのデータ領域を作成します。
$ docker volume create portainer_data $ docker volume ls DRIVER VOLUME NAME local portainer_data
Portainerを起動します。
$ docker run -d -p 9000:9000 --name portainer --restart always -v /var/run/docker.sock:/var/run/docker.sock -v portainer_data:/data portainer/portainer-ce
Portainerが正しく起動していることを確認します。
$ docker ps CONTAINER ID IMAGE COMMAND CREATED STATUS PORTS NAMES eb6e3cda52f0 portainer/portainer-ce "/portainer" 5 minutes ago Up 5 minutes 8000/tcp, 9443/tcp, 0.0.0.0:9000->9000/tcp, :::9000->9000/tcp portainer
ブラウザで確認する
ブラウザのアドレスバーに http://localhost:9000 と入力します。

パスワードを設定します。設定後、「Create user」ボタンをクリックします。
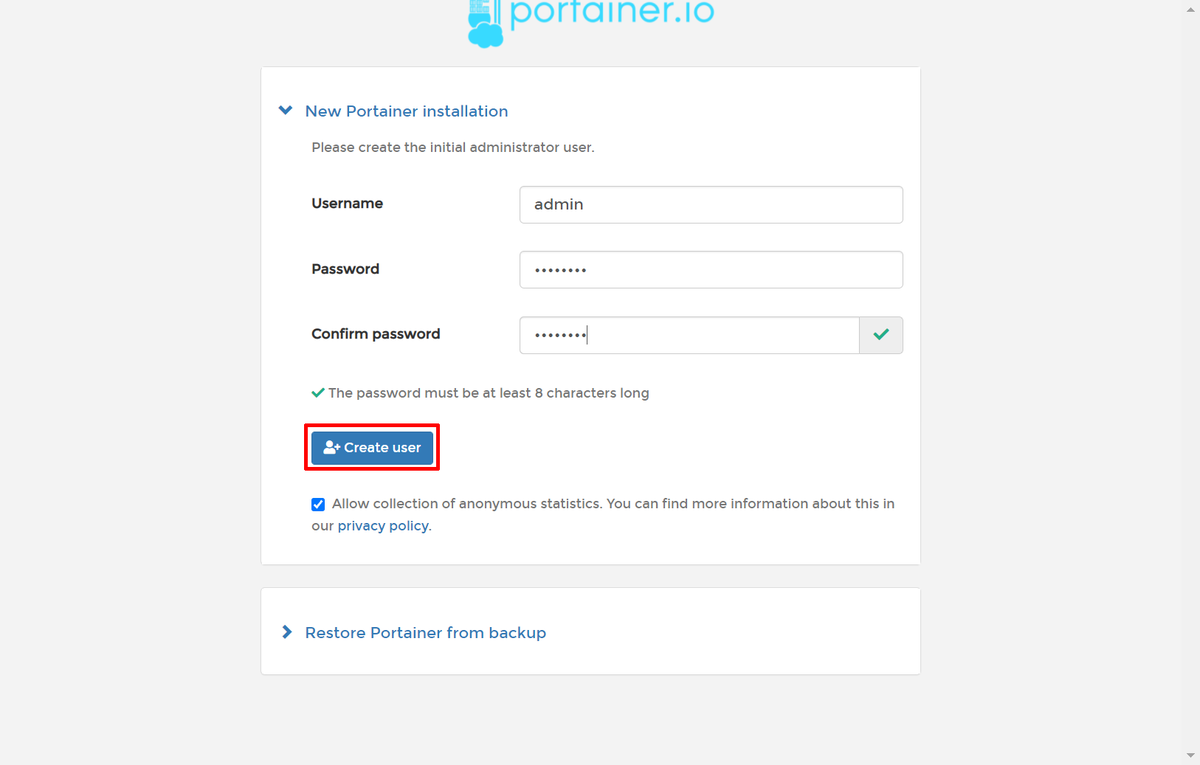
初期値では、Kubernetesが選択されていますが、Dockerを選択してください。Docker選択後、Connectボタンをクリックします。
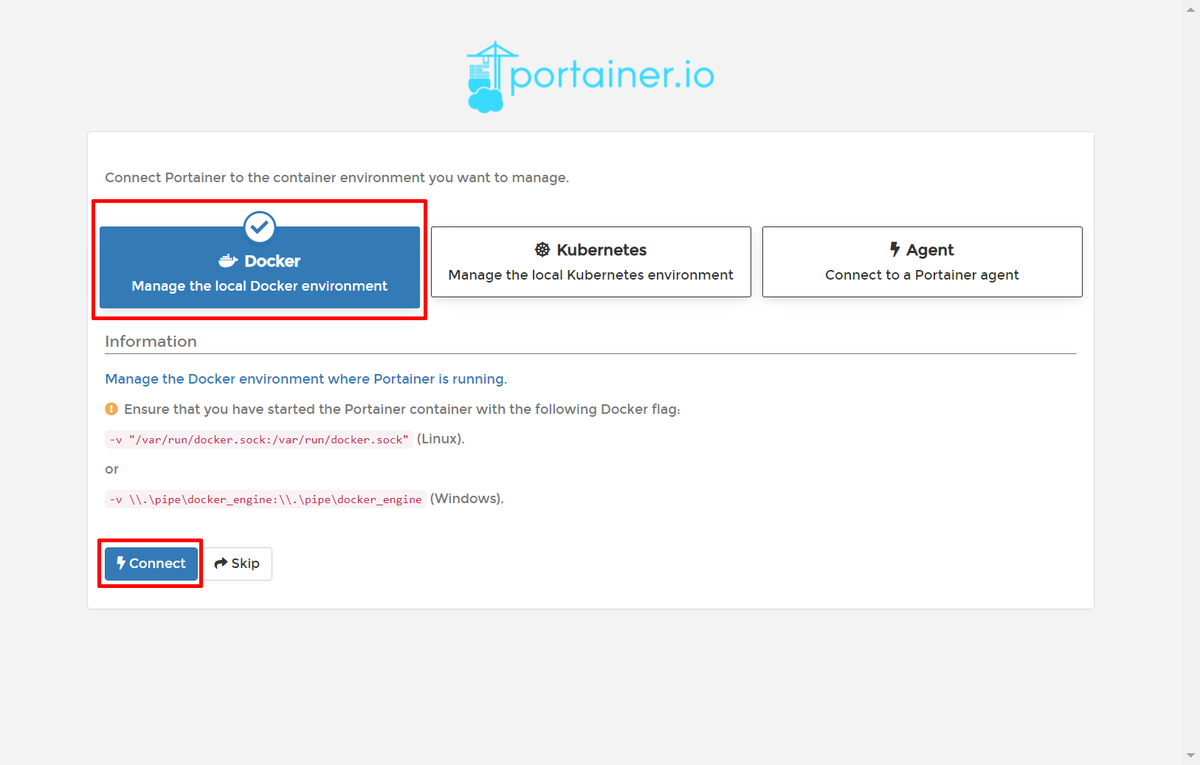
Dockerマークとlocalが書かれたボタンをクリックします。
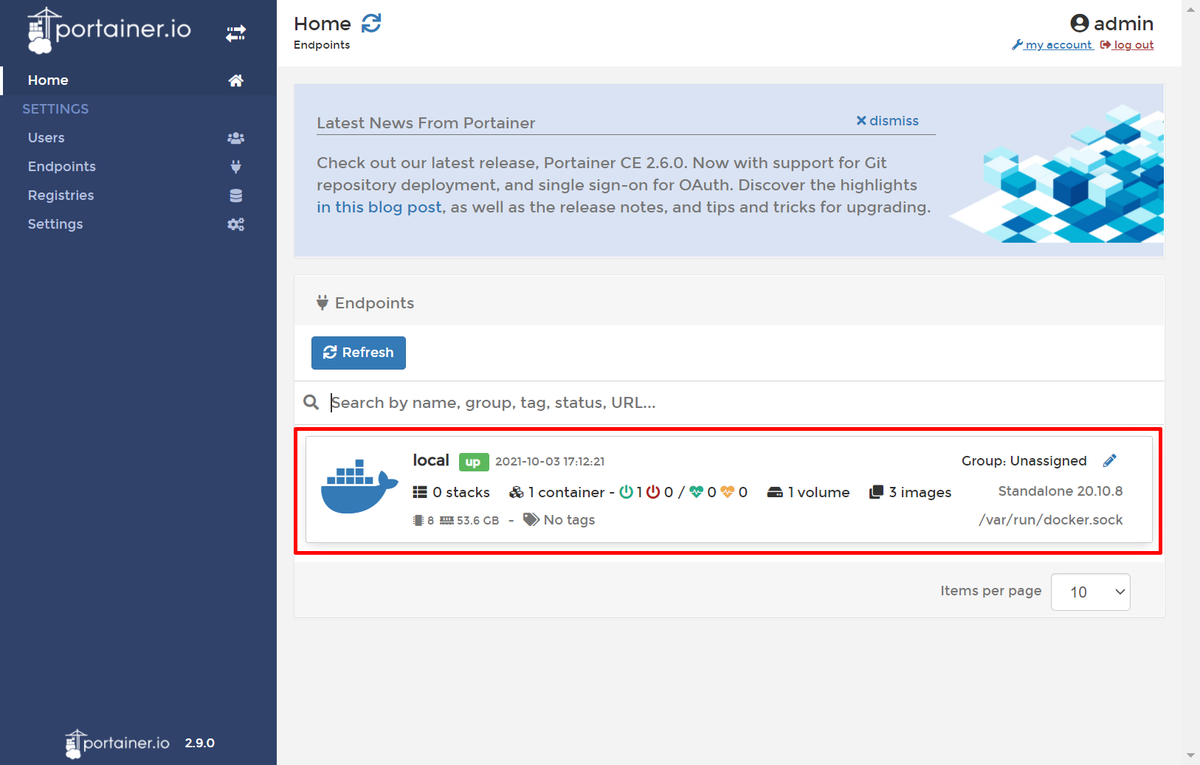
Containerボタンをクリックします。

コンテナの情報が表示されます。portainerをクリックします。
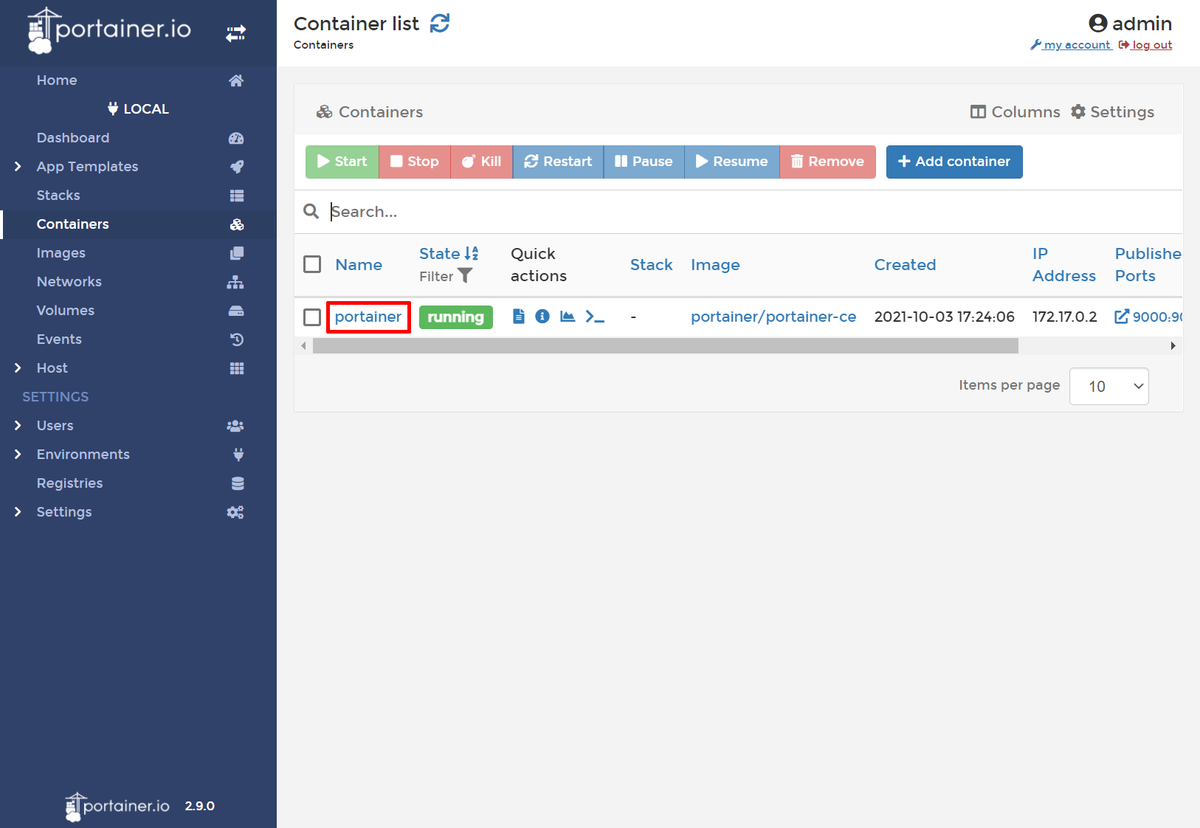
Portainerの詳細が表示されます。Docker Desktop for Windows のGUI画面と同様に、起動・停止・削除を操作したり、ログ情報や低レベル情報を見ることができます。
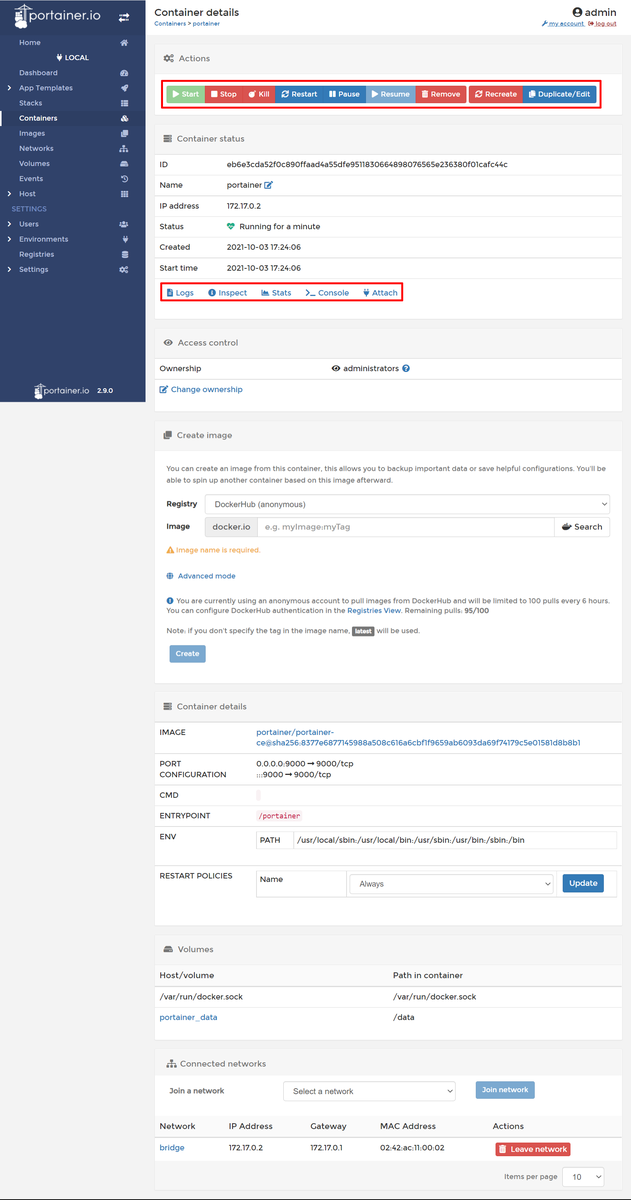
まとめ
WSL2/Ubutnuに直接Dockerを入れた後、GUI画面で管理する方法を掲載しました。 LinuxマシンにDockerを入れた時、Docker Desktop for Windowsにもインストールできます。 また、Portainerはブラウザからアクセスできるため、GUI画面でリモート管理も可能になります。 何かのお役に立てれば幸いです。
最後に参考サイトを掲載しておきます。
では、皆さん、よい旅を。