こんにちは、たびとです。
前回は、Windows 11のディスクイメージ(ISO)のダウンロードから仮想マシンへのインストールを行いました。 そして、オフラインユーザ(ローカルアカウント)を作成しました。
今回は、Windows 11 の変化について、簡単に紹介していきます。
Windows 11 のインストールを終えて
サインイン
パスワードを入力して、Windows 11にサインインします。
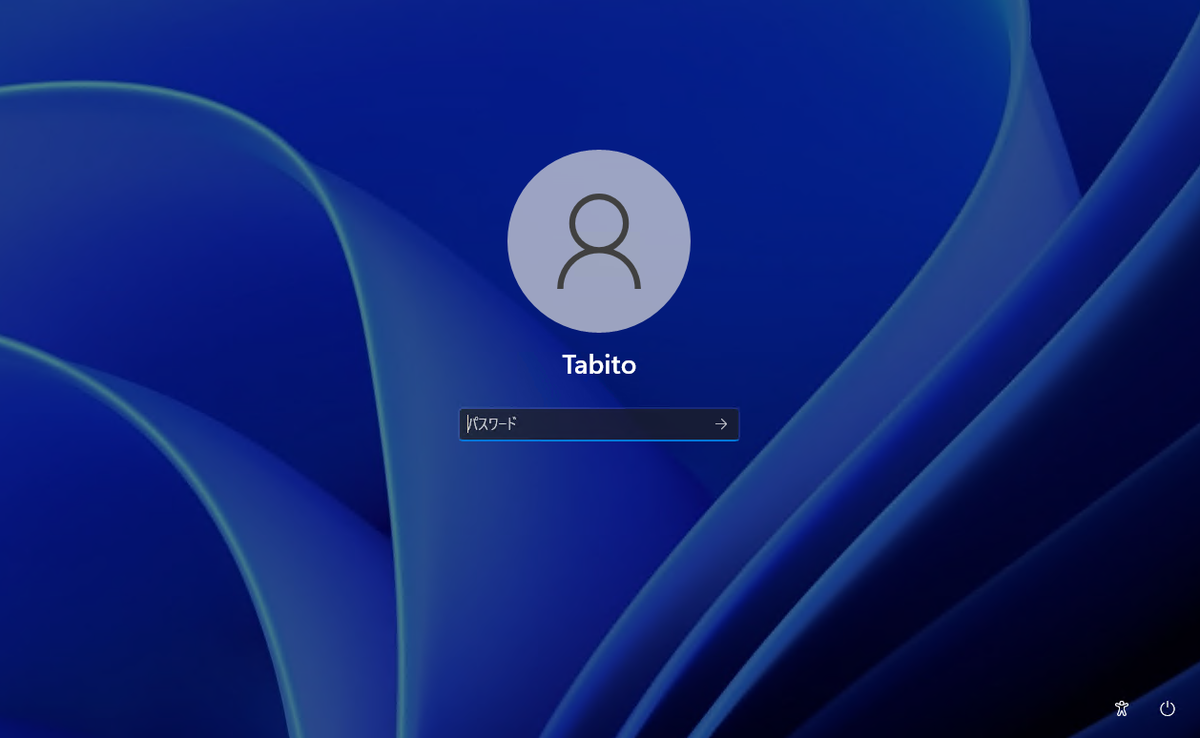
サインイン後のスタートメニューの内容です。
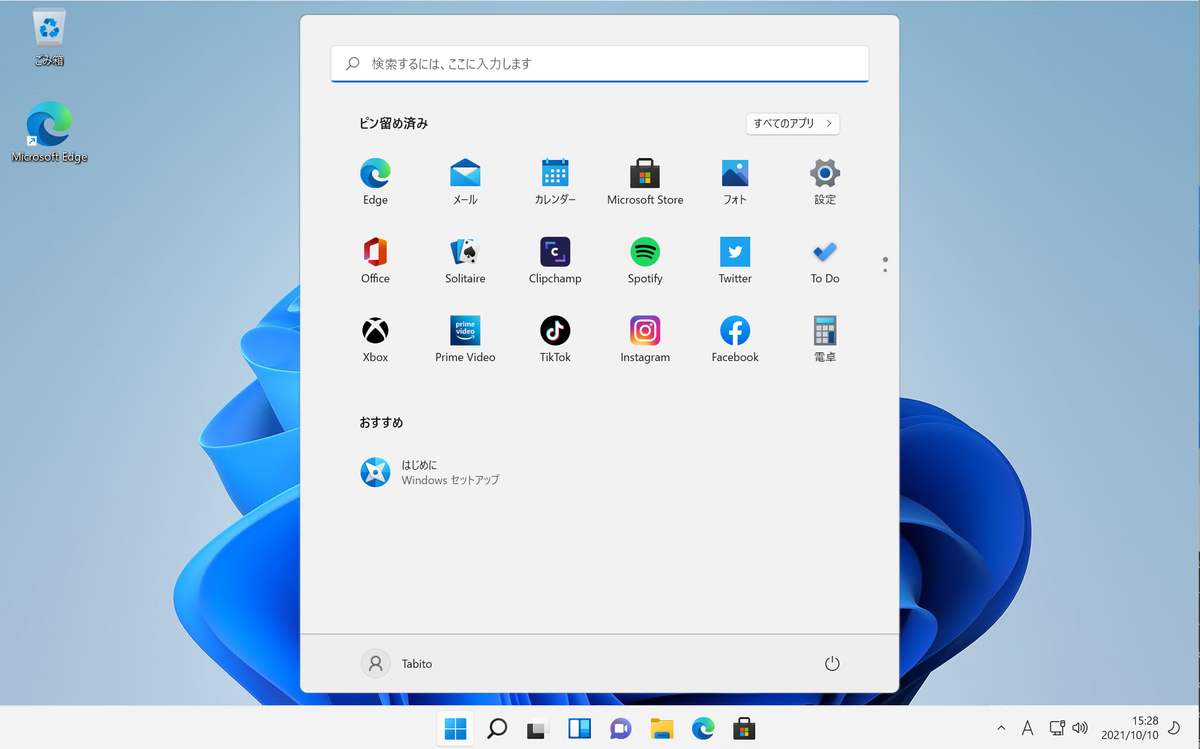
スタートメニューについて
左側にピン留め済みのアイコンのページ切り替えがあります。マウスホイールを回しても切り替えることができます。
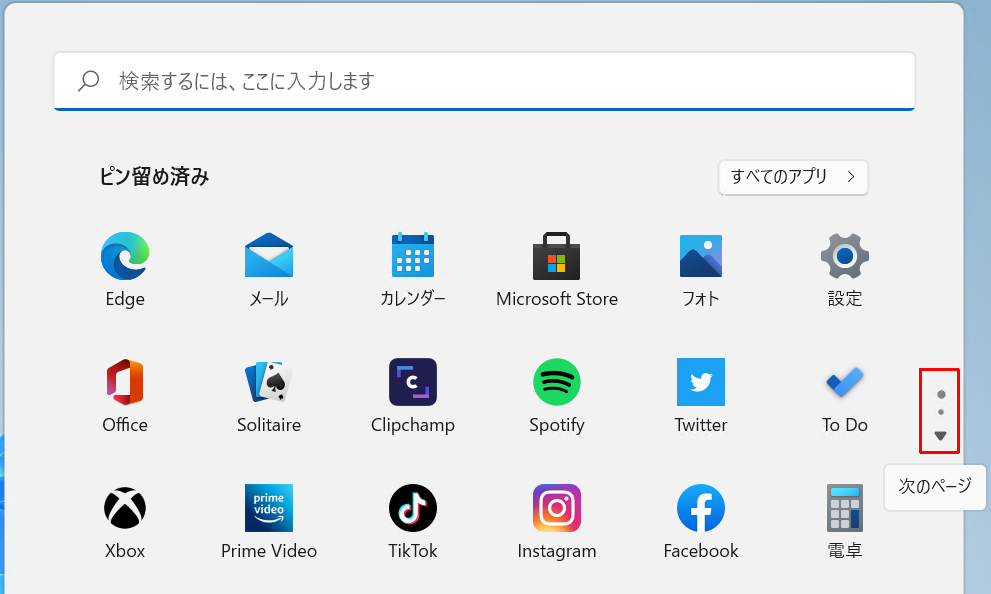
インストールされたアプリケーションを見るには、「すべてのアプリ」をクリックします。

アプリを右クリックし、「スタートにピン留めする」を選択すると、ピン留めに追加することができます。

タスクバーについて
タスクバーを右クリックし、タスクバーの設定をクリックします。
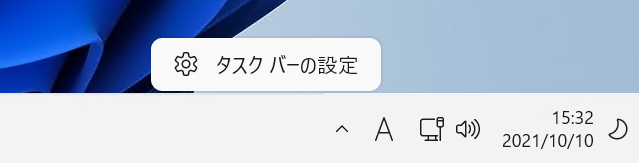
タスクバー項目に表示されている4つのアイコンは表示のオン/オフはできますが、 タスクバーの順番は入れ替えることができません。

タスクバーの配置を変更すると、 従来通り、スタートメニューの位置を左下隅に寄せることもできます。

「左揃え」に設定後、スタートメニューが左下隅に移動しました。
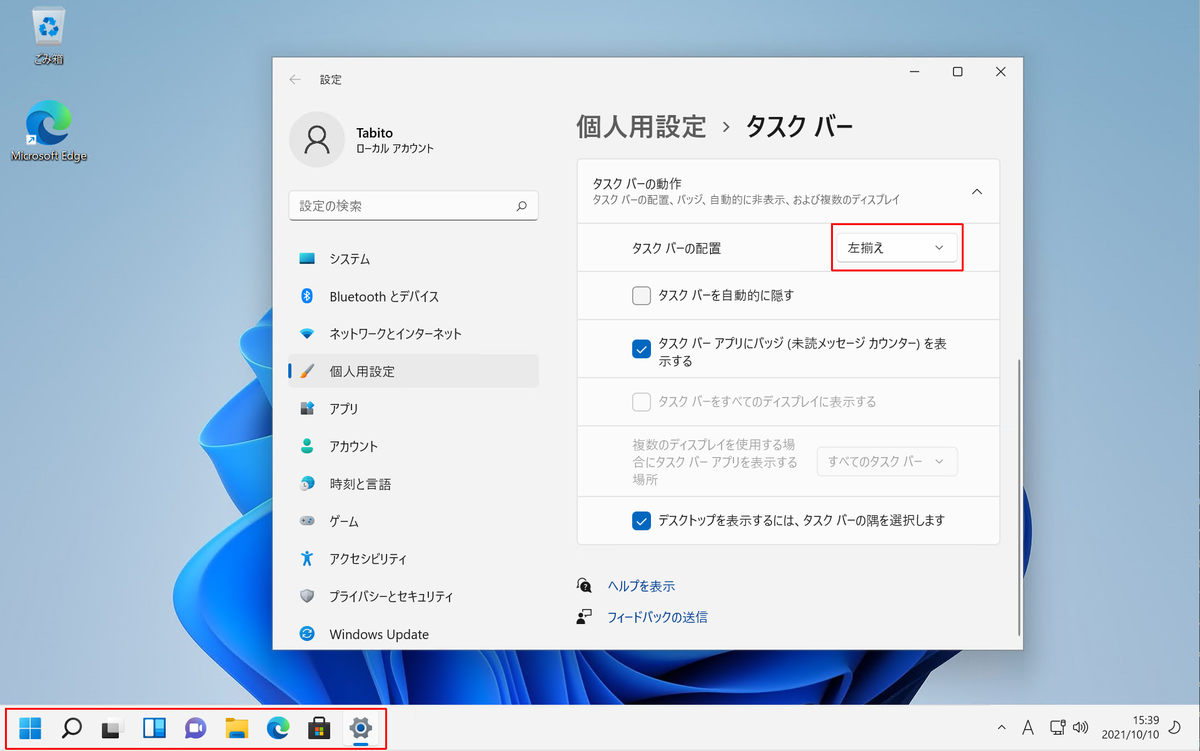
エクスプローラについて
エクスプローラーを起動してみます。Windows 10に比べてカラフルになりました。

拡張子を表示するため、表示を選択します。各メニュー項目にアイコンが表示されています。

右クリックメニューを表示させて、テキストドキュメントを選択します。 ここでも、ほとんどのメニュー項目にアイコンが表示されています。

作成したテキストファイルを右クリックしてみます。 赤枠は「カット・ペースト・リネーム・共有・削除」で、アイコンのみ表示されています。

余談:WSL2のアイコン表示
WSL/Linuxがインストールできる環境だと、ペンギンアイコンとLinuxが表示されるようになります。 WSL/Linuxをインストールすると、ファイルにアクセスできるようになります。
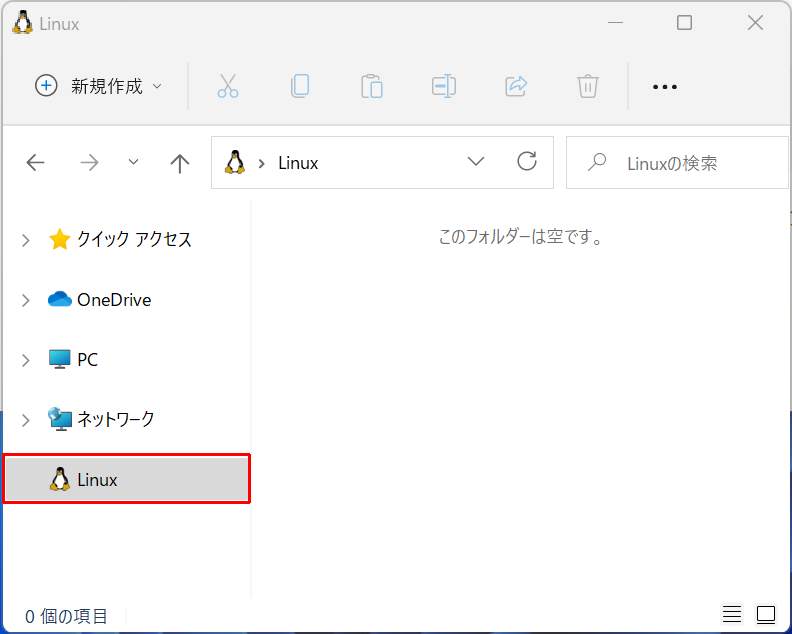
Windows 10のように、コマンドプロンプトから start \\wsl$\Ubuntu-20.04 のようにコマンドを
打たなくでもアクセスできるのは便利です。
コントロールパネルについて
タスクバーの検索アイコンをクリックし、検索窓に「con」と入力すると、 コントロールパネルが表示されるので、クリックします。
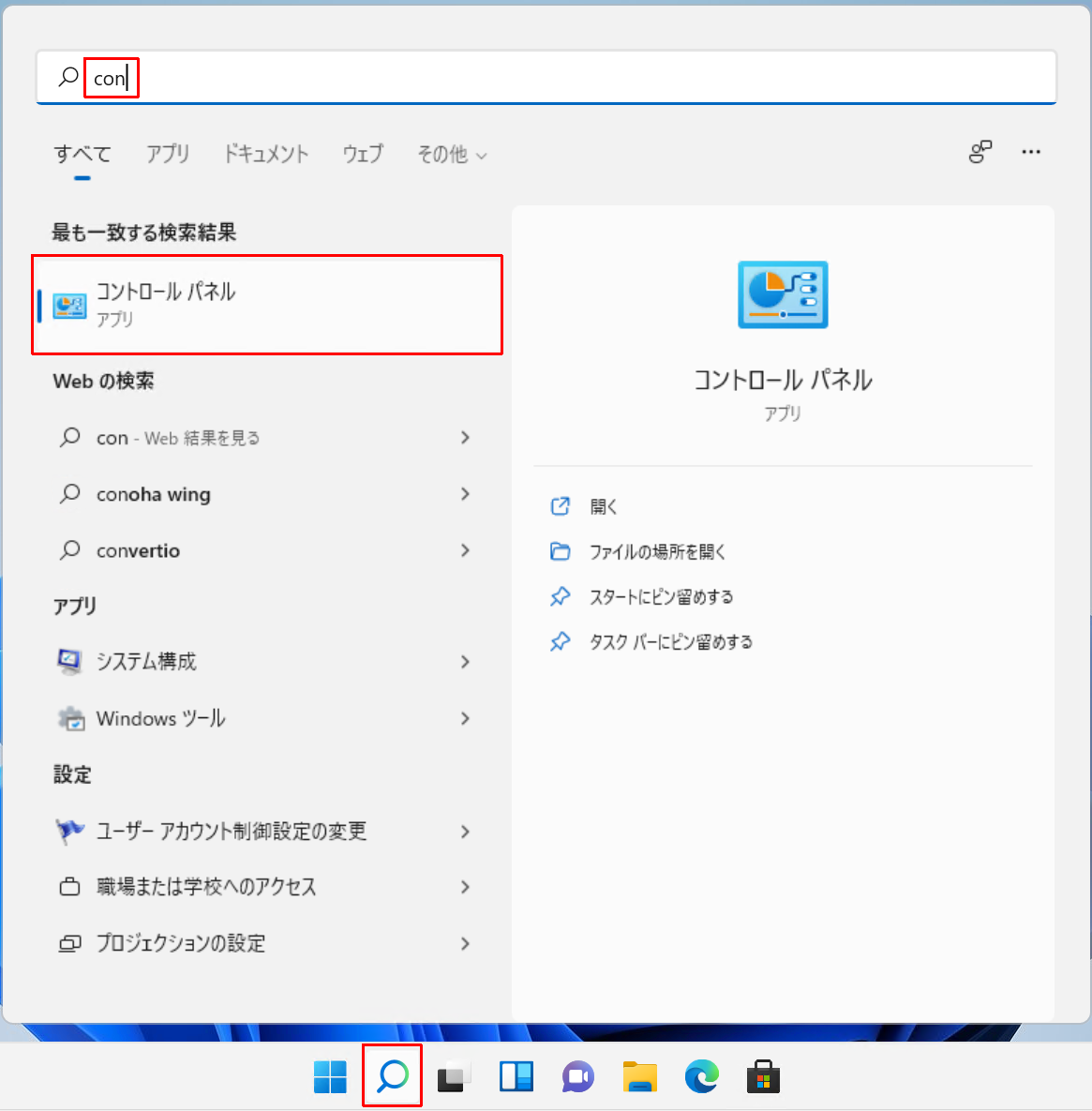
システムとセキュリティを選択します。 Windows 10よりも統一感があり、キレイに見えます。
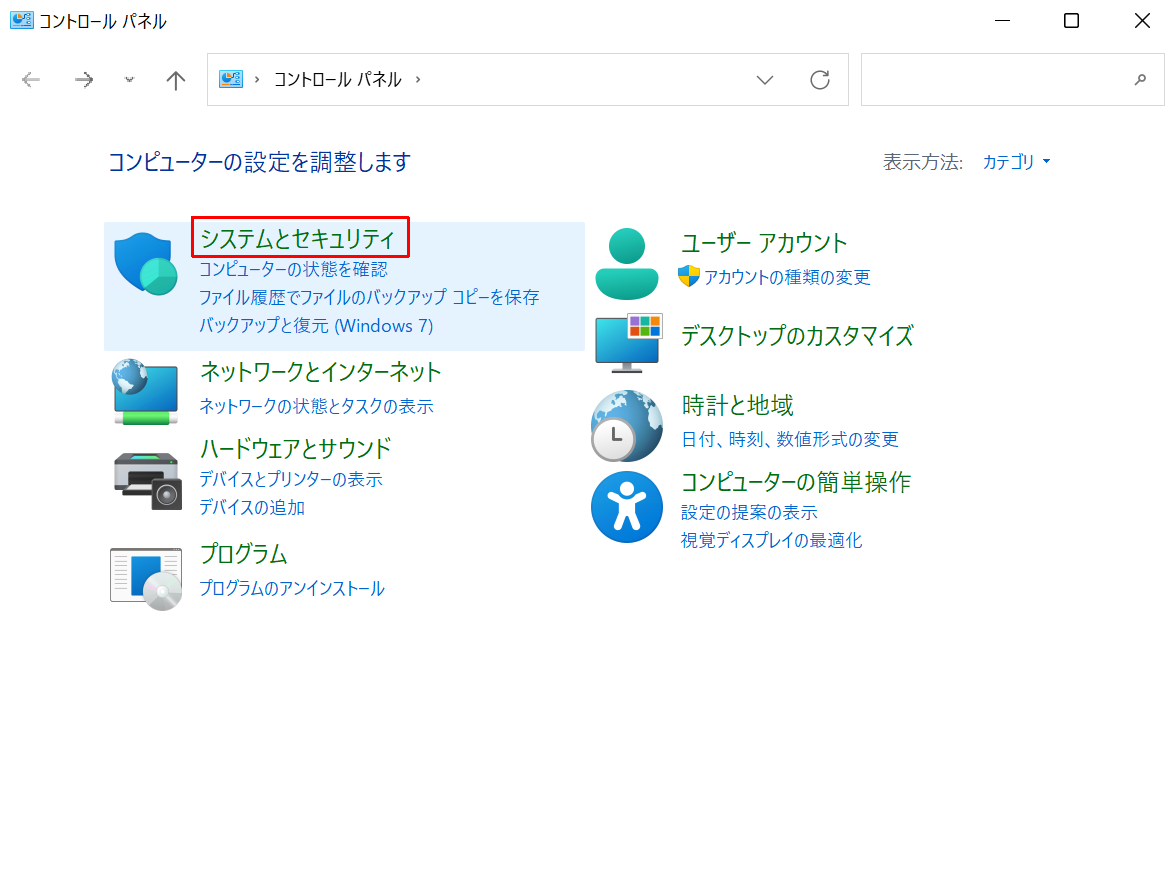
システムとセキュリティが表示されたら、最下行にある「Windows ツール」を選択します。
Windows 10の「管理ツール」と同じですね。

コンピュータの管理を選択してみます。 Windows 10の管理ツールは、アイコンが小さかったのですが、 Windows 11はアイコンも他と同じサイズに統一されています。
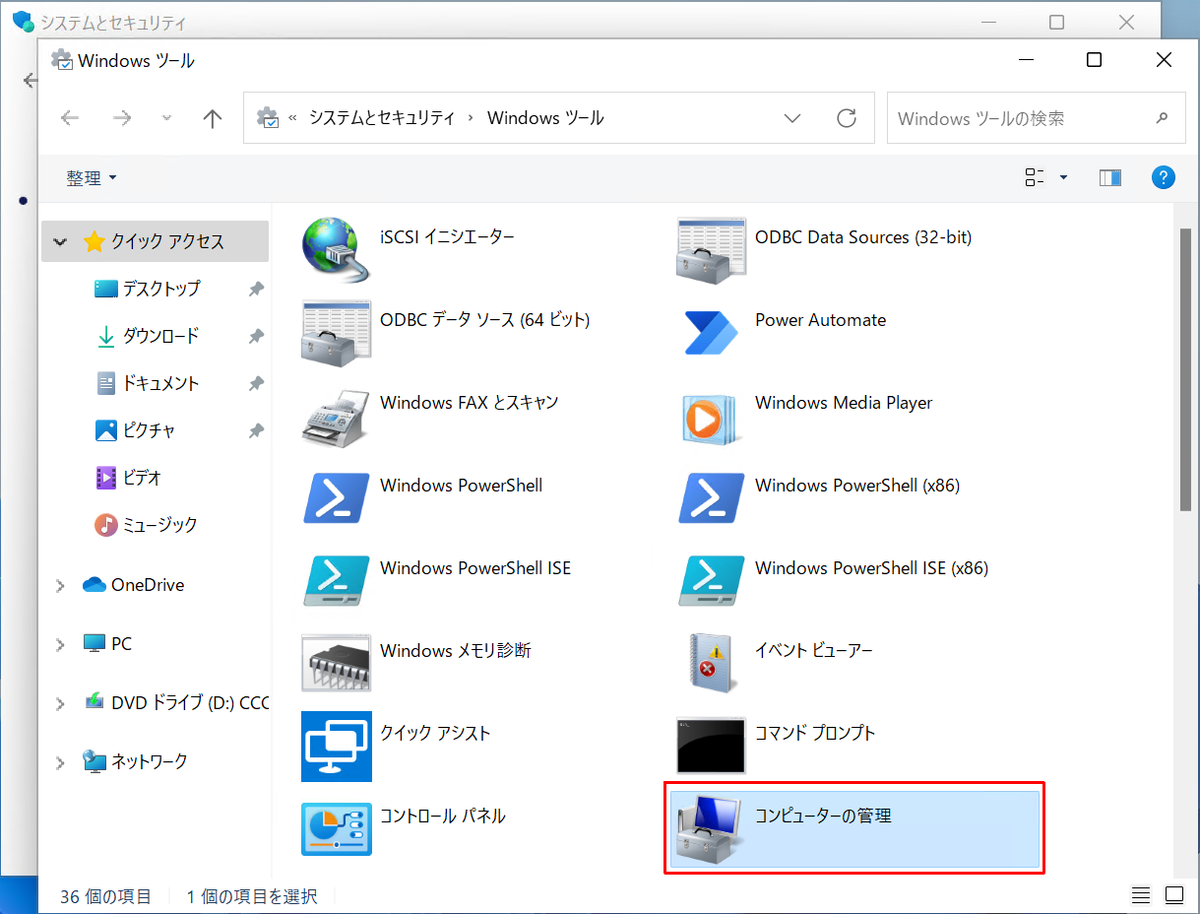
コンピュータの管理は、Windows 10 と同じようです。 試しにディスクの管理を表示してみましたが、代り映えしないようです。

英語キーボートを使っている方へ
たびとも英語キーボード(Keychron K3)を 使っていて、「Ctrl + Space」の漢字変換をなかなか探せなかったのでメモしておきます。
まずは、スタートメニューから設定アイコンをクリックします。 左側の検索窓に「IME」と入力し、「日本語 IME 設定」をクリックします。
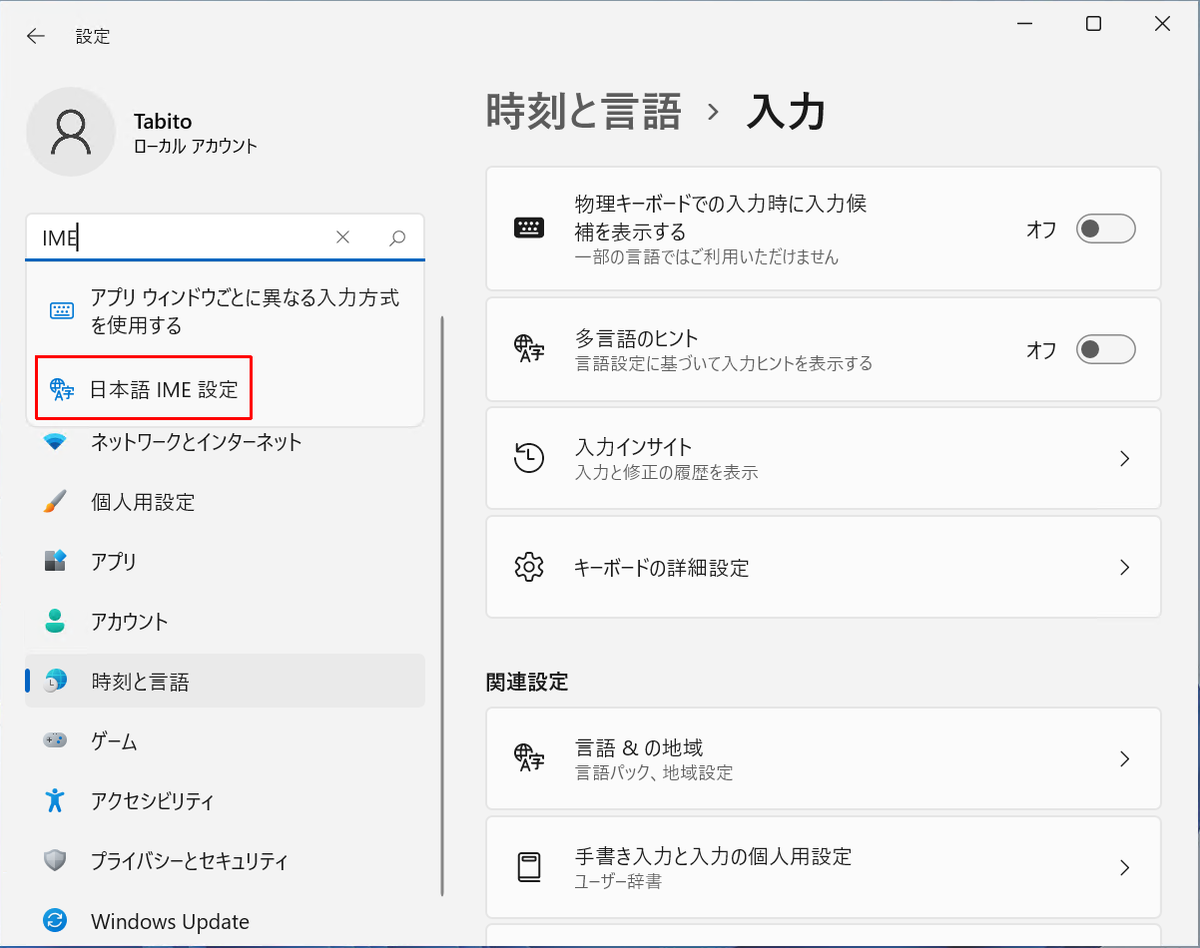
Microsoft IME画面が表示されるので、「キーとタッチのカスタマイズ」をクリックします。
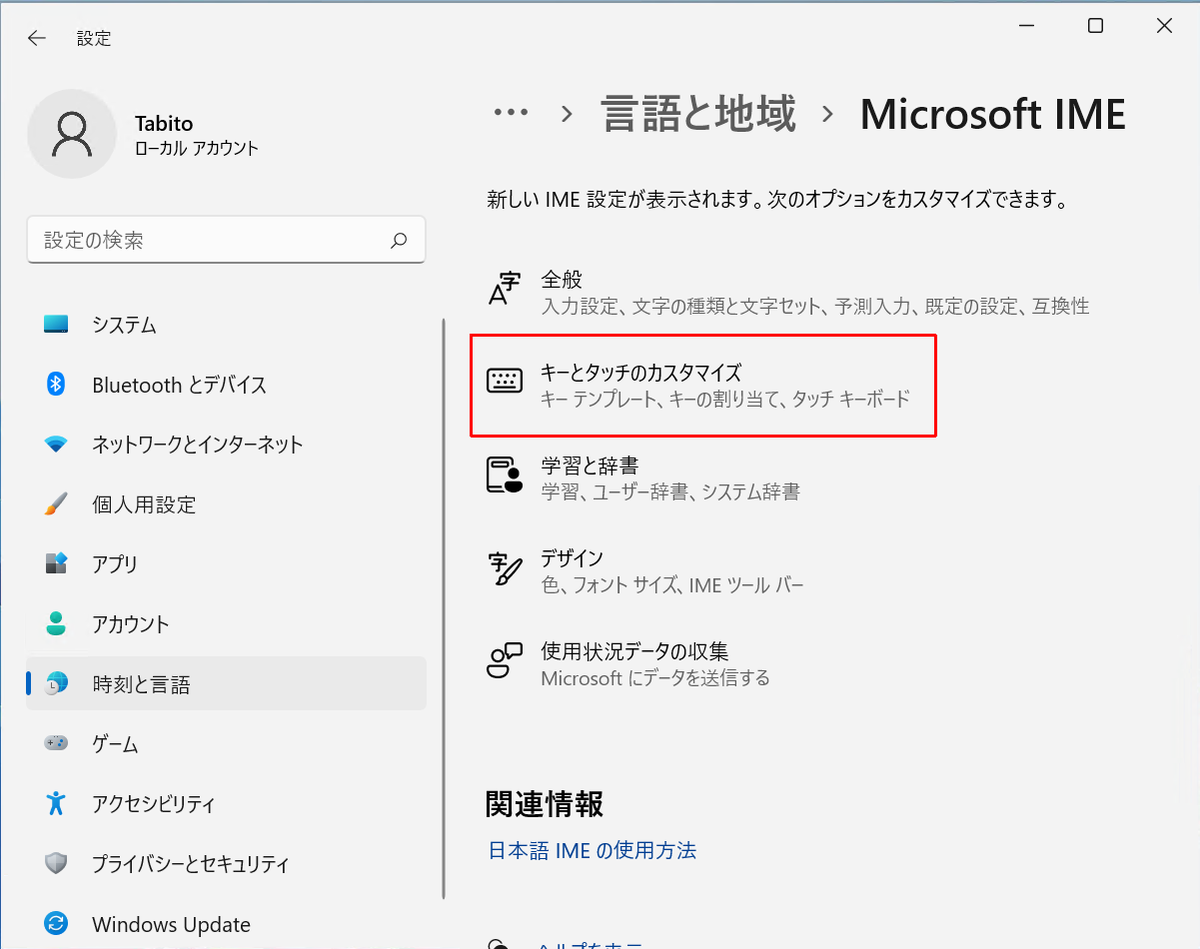
キーの割り当てを「オン」にし、Ctrl + Space を「IME-オン/オフ」に変更します。
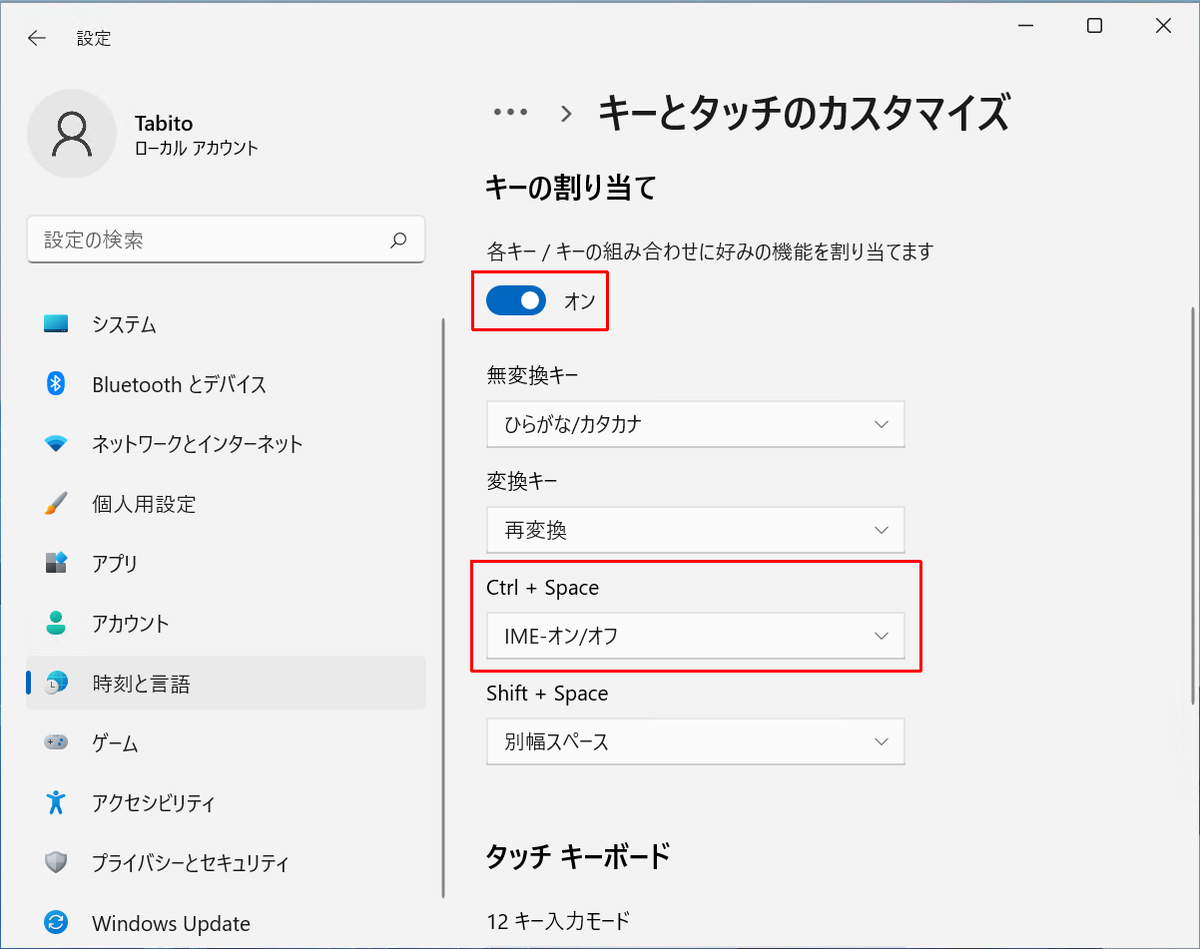
CapsとCtrlを入れ替える
シンプルにCapsとCtrlだけの切り替えなら Ctrl2cap - Windows Sysinternals | Microsoft Docs を使います。 もっと、他の機能も欲しければ、 Microsoft PowerToys | Microsoft Docs をどうぞ。
ちなみに、たびとは今までは Ctrl2Cap で、 最近 PowerToys を使うようになりました。
まとめ
今回は、Windows 11をインストールした後にサインインし、Windows 10との変化を紹介しました。 また、英語キーボードを使う場合の設定に関してもメモ書きを掲載しました。
前編は、Windows 11のディスクイメージ(ISO)のダウンロードから仮想マシンへのインストールを行いました。 そして、オフラインユーザを作成しました。
最後に参考サイトを掲載しておきます。
では、皆さん、よい旅を。