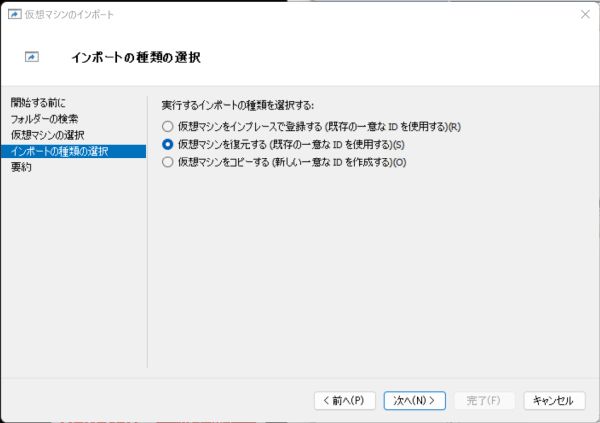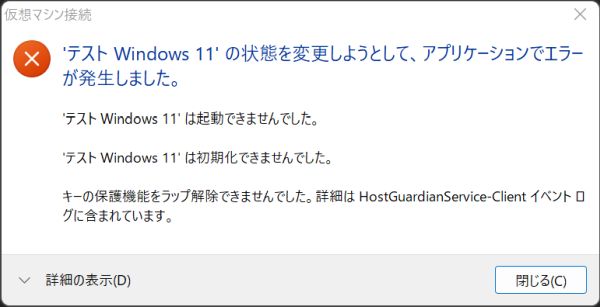こんにちは、たびとです。
個人で使っている Windows 11 マシンの調子が悪くなってきて、 数十秒の周期でキーボード&マウスが数秒フリーズする現象が発生するようになりました。
数か月前から、WSL2/Ubuntu 22.04 をインストールしようとして、言語選択の画面が真っ白になったりと、 異常の予兆はあったのですが、VirtualBox と VMware をインストールした直後から、 定期的に入力がフリーズする現象が発生するようになりました。
数十秒の周期で入力がフリーズするとき、タスクバーも再描画するようにチラついていたため、 CPU、メモリ、プロセスなどをチェックしてみましたが、異常は検知できませんでした。
こういう状態になると、正常に戻っても再発の可能性が高いため、 現行の NVMe SSD 1TB を 2TB に交換し、Windows 11 を再インストールすることにしました。
この記事の対象者
Intel NUC の魅力
クラウド全盛になって、自宅にガチな環境は不要だと思うようになり、 できるだけコンパクトな環境にしようと思うようになりました。
特に Intel NUC キットは魅力的で、あの小型サイズに、 自由に NVMe/SATA SSD とメモリを選べるのであれば、 ゲーム用途でない限りは十分であるといえます。
これまでに 4台 の Intel NUC を購入しましたが、 5世代目(NUC5CPYH) は、Celeron だったため、 Linux マシン(GUIなし)としては最適ですが、 Windows マシンとしては遅すぎて失敗でした。
筐体と CPU
今回の NVMe SSD を交換する筐体は、 インテル NUC の第 11 世代 i7-1165G7 プロセッサを搭載した NUC11PAHi7 です。 現在、この端末を自宅のメインとして使っています。
メモリ
以前、AI による自然言語処理のプログラムを作って動作させたとき、 当時 16GB のメモリを搭載していましたが、メモリ不足のエラーが出ました。 この時は、24GB のメモリが必要で、メモリの代替にディスクを使うと、 遅すぎて使い物になりませんでした。
それに仮想環境を作ることも考慮しても、32GB あれば十分だったのですが、 興味本位もあり、Crucial ノートPC用増設メモリ 64GB を搭載しました。
ディスク
NVMe SSD 1TB と SATA SSD 1TB の合わせて 2TB を搭載しています。
Intel NUC の第 11 世代は PCIe Gen4 に対応しているため、 Windows 11 のシステムが格納されている部分は、 NVMe SSD 1TB (CFD PG3VNF CSSD-M2B1TPG3VNF) を搭載しています。
使用頻度の低いデータ用として、SATA SSD (WESTERN DIGITAL SSD 1TB) を搭載しています。
交換用ディスク
入力系フリーズが発生する前、仮想環境を作りすぎて、 容量拡大のスケールアップを考えていたため、 事前に以下の NVMe SSD 2TB (CFD PG4NZL CSSD-M2M2TPG4NZL) を購入していました。
交換後のディスク活用
新ディスクへの交換後、旧ディスクとなる NVMe SSD 1TB を有効活用するため、 UGREEN M.2 SSD 外付けケース SATA NVME両対応 M.2 SSD を購入しました。
Intel NUC のディスク交換
実際に Intel NUC の NVMe SSD を 1TB から 2TB に交換していきます。
筐体を開けてディスクを交換する
CFD PG4NZL CSSD-M2M2TPG4NZL の箱から NVMe SSD を取り出すと、 硬めのビニール袋に入れてあるだけのシンプルな包装でした。

Intel NUC 本体の裏側の 4 本のネジをプラスドライバーで緩めて、 SATA SSD 用のケーブルに気を付けながら裏蓋を開けます。 昔は、SATA SSD 用ケーブルは、下に置けないぐらい短かったのに、 いつも間にか長くなっていました。
Windows 11 のインストール前に、SATA SSD は取り外しておきます。 Intel NUC に Windows をインストールする場合、 NVMe SSD(ディスク1) よりも SATA SSD (ディスク0)の方が先に認識されるため、 間違わないように SATA SSD は外しておきます。

Intel NUC から NVMe SSD を取り外して並べてみます。 デザインに関して、もう少し統一性があってもいいと思うのですが、全然違う会社の製品みたいです。

新しい NVMe SSD 2TB に交換します。 写真の通り、NVMe SSD を斜めに挿し込んでから、 ネジをプラスドライバーで固定します。

SATA SSD は Windows 11 のインストール後に取り付けるため、 裏蓋を開けたままの状態で、インストール作業を行います。 Bluetooth 接続ができないため、キーボートとマウスも有線で接続します。

ちなみに、USB ブート用 Windows 11 は、Rufus を使って作りました。
Windows 11 のインストール後、SATA SSD 1T を取り付けて、裏蓋をネジ止めします。
NVMe SSD 2TB の容量
Windows 11 のインストール時に判明したことは、 2TB の実容量が 1,863.0 GB と表示されていて、 思ったよりも少なかったことです。

ベンチマーク
CFD PG3VNF CSSD-M2B1TPG3VNF (1TB) の結果です。 パソコンに異常が発生した後に採取したため、何度か書き込み時に失敗しました。 そのため、正確性にはかけるかもしれません。

CFD PG4NZL CSSD-M2M2TPG4NZL (2TB) の結果です。 読み書き共に高速になっているようです。
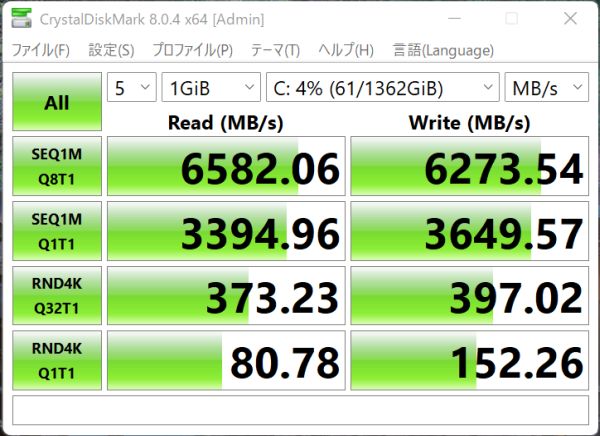
NVMe SSD 用ケースへの装着
ディスク交換後の旧ディスクを活用するため、 UGREEN NVMe ケースを箱から取り出します。

梱包内容は、ケース・両端 USB Type-Cケーブル・USB Type-C - Type-A ケーブル・予備の SSD 固定ピンです。 画面下部の小さな黒い物体で、NVMe SSD を固定します。小さな部品なので予備が付いているのはありがたいです。

NVMe SSD 1TB に固定ピンを付けた状態で取り付けるとスムーズに取り付けられます。

NVMe SSD 1TB をケースに入れて、USB Type-C ケーブルを挿し込みます。 左横に小さな穴がありますが、これは LED で給電されると光ります。

そして悲劇は訪れた
Windows 11 のインストールまでは順調に完了したのですが、 その先に思わぬ落とし穴が待ち受けていました。
旧 NVMe SSD が認識されない
UGREEN に入れた旧 NVMe SSD 1TB を USB ポートに接続しますが、 Windows 11 からは認識されません。 ただし、LED ランプは明るく光っています。
コントロールパネルから ディスクの管理を見ると真っ白のまま 、何も見えない状態ですが、UGREEN のケーブルを抜くと見えるようになります。
また、電源を落として USB からのブートを試みますが、これも不可でした。
どうやら、ディスクの暗号化が関係しているらしく、 情報漏洩防止のため、セキュリティが高くなったようです。
MacBook に UGREEN の USB を接続しても認識しないため、 Finder からは見ることができません。 ただし、ディスクユーティリティを起動すると、 ディスクを認識し、消去ボタンで削除可能なようです。
ちなみに、SATA SSD は問題なく認識できたため、 OS がインストールされたディスクが対象のようです。
Hyper-V の Windows 11 が起動しない
旧 NVMe SSD 1TB の時に作った Hyper-V の Windows 11 をエクスポートしていました。 これを新 NVMe SSD 2TB にインポートしてみます。
どのオプションで実施しても、Windows 11 の起動中にエラーが表示されて起動できません。
これも、セキュリティ強化のため、異なるディスクに復元・コピーができないようです。
色々と調べてみたところ、暗号化のサポートのトラステッド プラットフォーム モジュールを有効にする(P)」を 無効にすると Windows 11 が無事に起動しました。
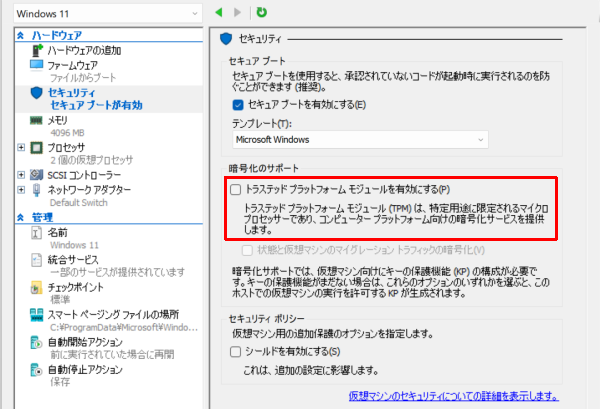
気になって、Windows 10 も試してみましたが、同じ結果でした。
まとめ
今回 Windows 11 のディスク交換によって、セキュリティ強化による影響を理解できました。 特に交換後の旧ディスクは USB 接続しても認識しないため、どうしようもありません。 再度本体に戻し、起動ディスクからインストーラを起動し、 ディスクを初期化する必要がありそうです。
- Windows 11 はディスク交換後、旧ディスクを USB で接続しても認識しない。
- 旧ディスクを USB ブートしようとしてもブートしない。
- Hyper-V の Windows を新ディスクにインポート後、暗号化(TPM)を無効にする。
セキュリティ強化により、できなくなったことが増えているようです。 今回のようなことに備えて、日頃のバックアップが大切になりそうです。
最後に参考サイトを掲載しておきます。では、皆さん、よい旅を。