こんにちは、たびとです。
以前から数カ月以上の期間を必要とする何らかのプロジェクトを管理するツールには悩まされ続けています。
簡単なタスク管理であれば、どのツールも大差ありませんが、 無料のツールで、2 ~ 3 桁のタスクを管理しようとすると、妥協するしかありませんでした。
しかし、久しぶりにタクス管理ツールをインターネットで探すと、無料で使えるツールが増えていて驚きました。 その中で、Asana の評価が良かったので、使い始めてみたのですが、無料版でも実用に耐える機能でした。
この記事の対象者
- 数カ月以上の期間を有するプロジェクトのタスク管理を無料でしたい
- 複雑な操作で多機能よりも、直感的な使い勝手の良いツールが欲しい
Asana
Asana のホームページです。Google アカウントがあれば、簡単に無料で使い始めることができます。 デスクトップアプリが好きな方は、そちらをダウンロードしてください。
初回の設定
Asana を使い始める前に、初期設定を行います。 まずは、右肩のアイコンをクリックし、設定を選択します。 (既に設定がされていますが、無視してください)
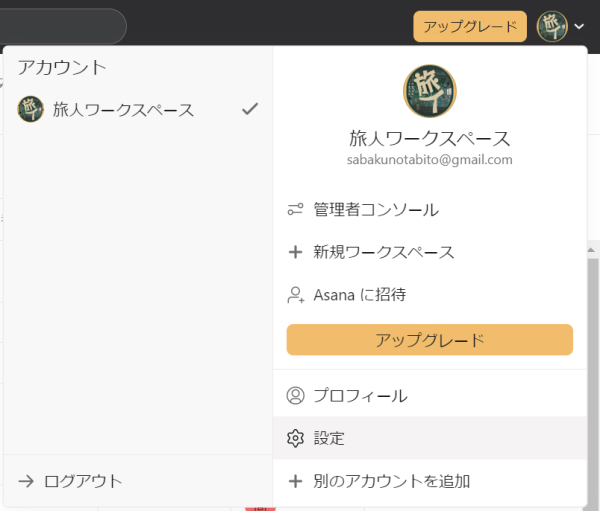
プロフィールを選択し、アバターや氏名を設定します。

表示を選択し、「行番号を表示」をチェックすると、タスクに行番号が付くので、タスクが多い場合に見やすくなります。 後は、自分好みに設定してください。
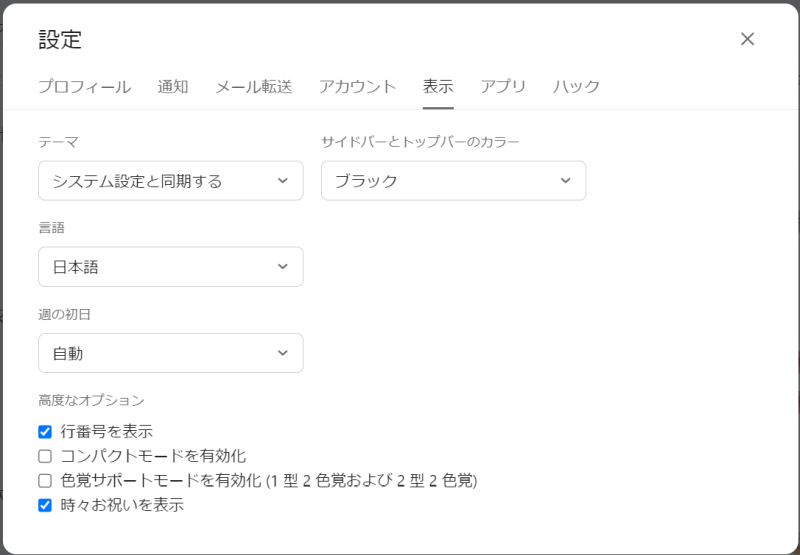
プロジェクト作成
まずは、左肩の「+作成」ボタンを押して、プロジェクトを選択します。
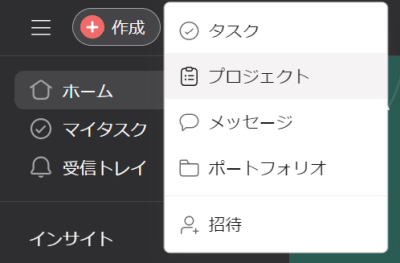
プロジェクトの新規作成画面で「テンプレートを使用」を選択します。
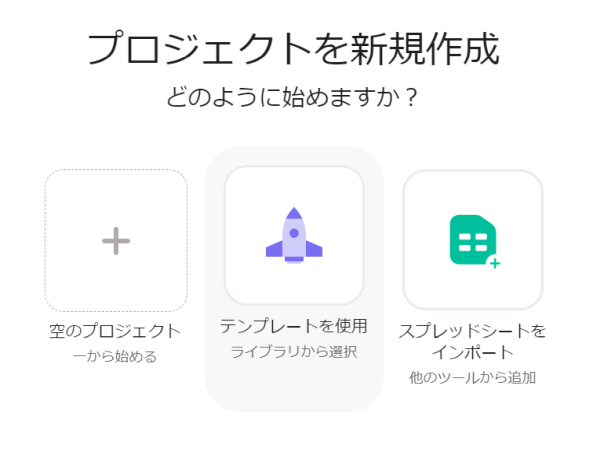
テンプレートからプロジェクトに最適なテンプレートを選択します。

プロジェクト名を入力します。これは後で変更できるため、適当に入力しても構いません。
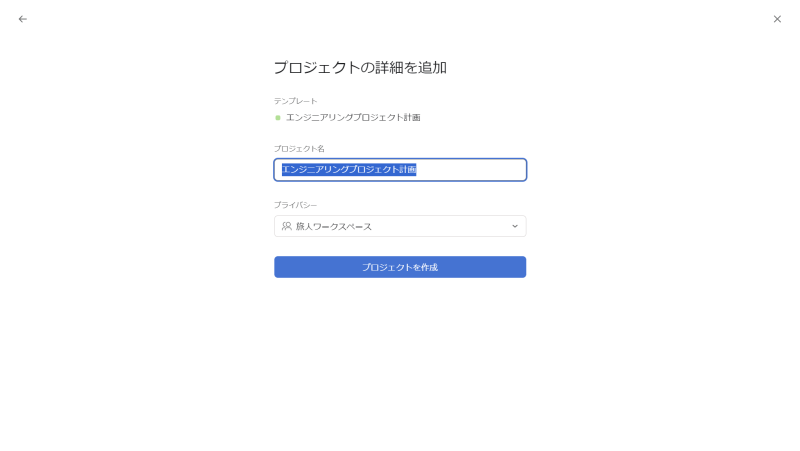
プロジェクト作成が完了し、編集ができるようになります。 左メニューは、自分のタクスやタスクの期限を確認したり、プロジェクト一覧を表示しています。 このでは左メニューの説明は割愛します。
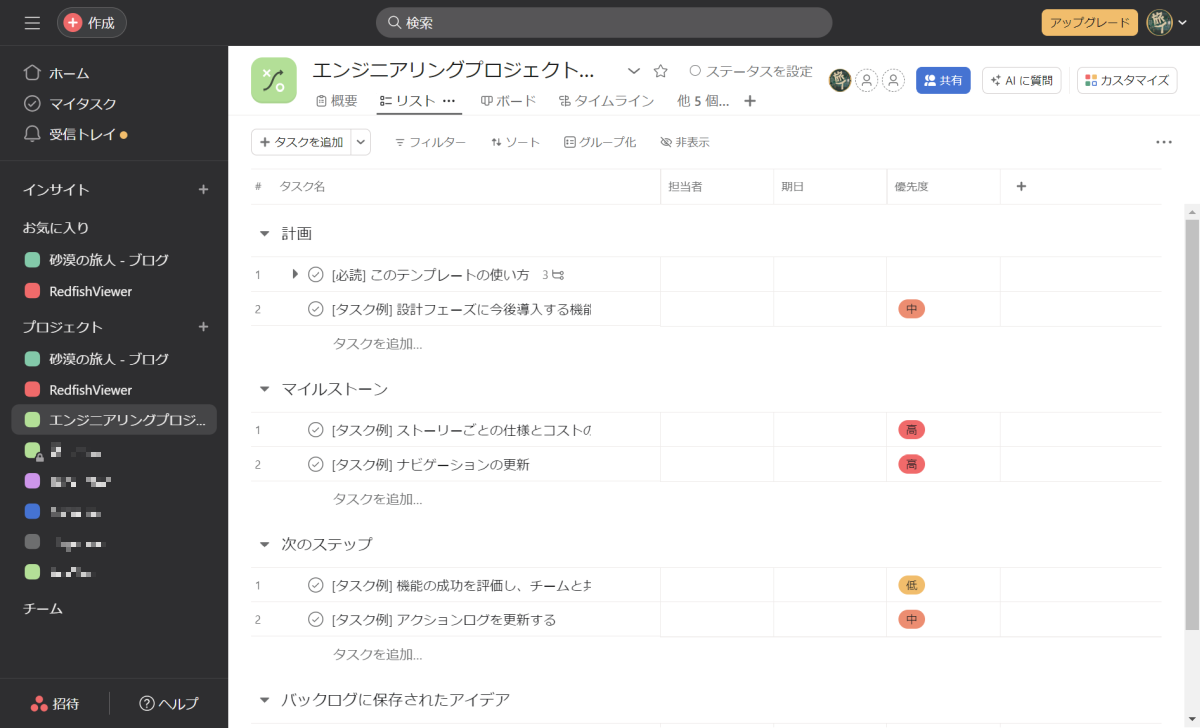
有料版タブの削除
無料で使う場合、有料版のタブを削除します。 最初に、タイムラインの右クリックメニューを表示し、削除を選択します。

タイムラインのタブ削除の確認ダイアログが表示されるので、「タブを削除」を選択します。

次に、ダッシュボードの右クリックメニューを表示し、削除を選択します。
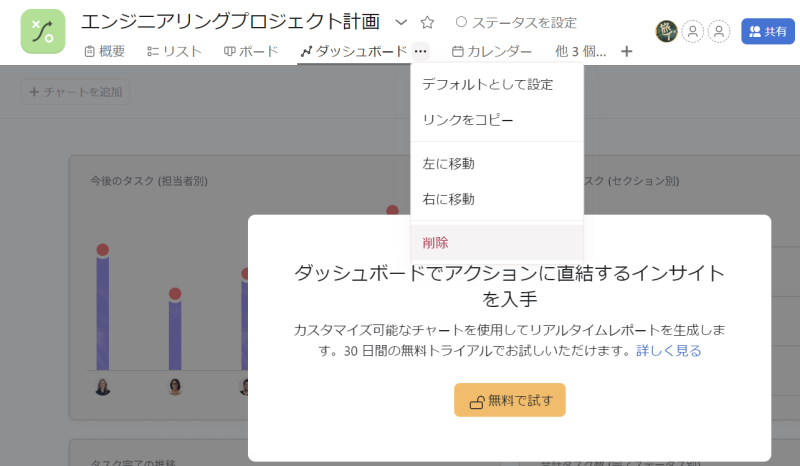
ダッシュボードのタブ削除の確認ダイアログが表示されるので、「タブを削除」を選択します。

最後に、ワークフローの右クリックメニューを表示し、削除を選択します。

ワークフローのタブ削除の確認ダイアログが表示されるので、「タブを削除」を選択します。
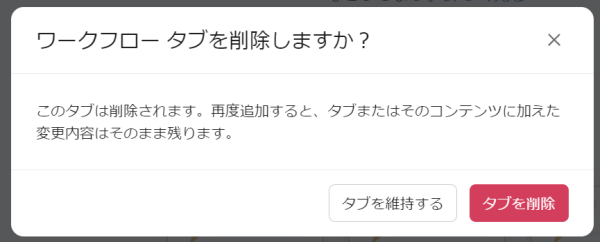
ちなみに、表示したいタブの右クリックメニューから、「デフォルトとして設定」を選択すると、 デフォルトで表示するタブを変更することができます。
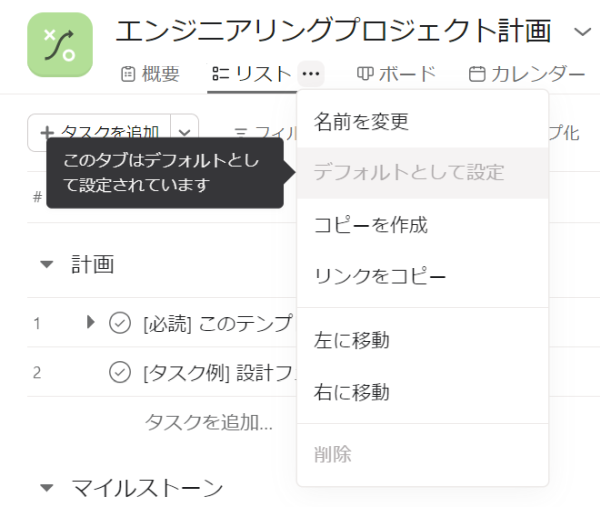
フィールド追加
無料版では、フィールドを追加することができません。
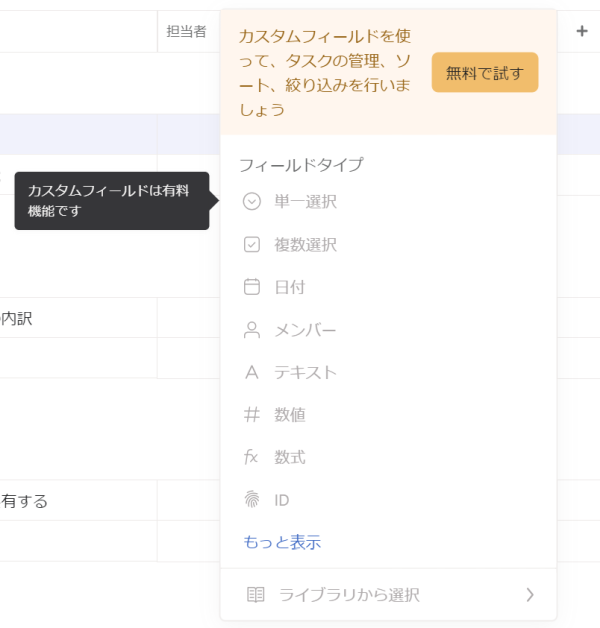
ただし、フィールドにタグを表示することができます。 非表示アイコンをクリックすると、タグが初期値でオフになっているので、オンに設定します。
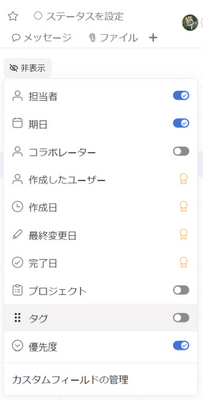
タグには複数指定することができるので、広めにしておくと便利だと思います。
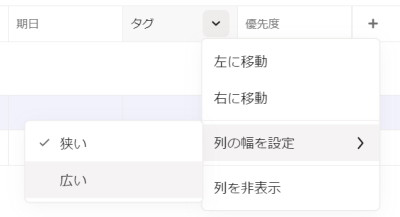
何もしないと、次回表示するときに、タブの表示が消えるので、「ビューの保存」ボタンを忘れずにクリックします。

タスクの追加
先程作成したプロジェクトにタスクを追加します。 テンプレートの内容は適当なタイミングで編集するか、削除します。 赤い枠をクリックすると、タスクの詳細を入力することができます。
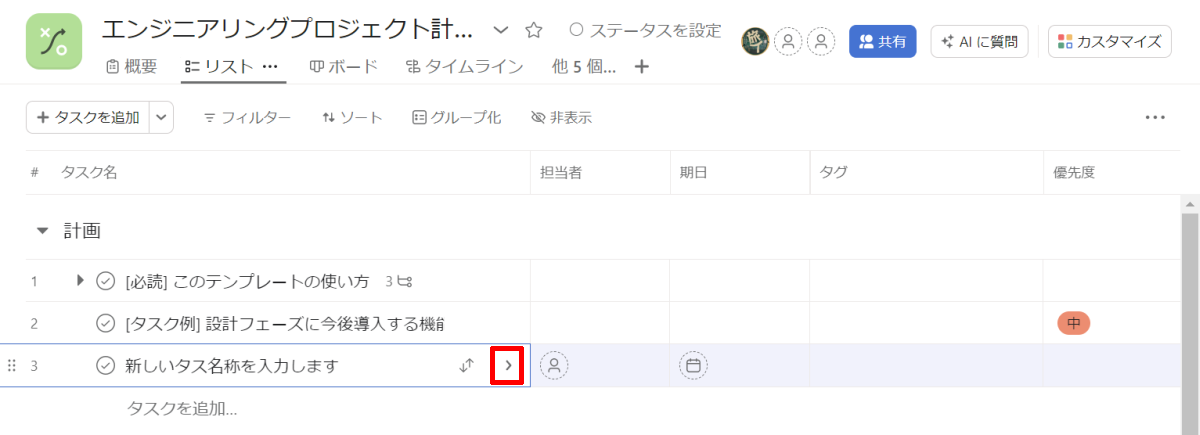
個人の場合は担当者は入力の必要性がないため、説明は割愛します。 期日を選択すると、カレンダーから日付を選択することができますし、直接日付を入力することもできます。
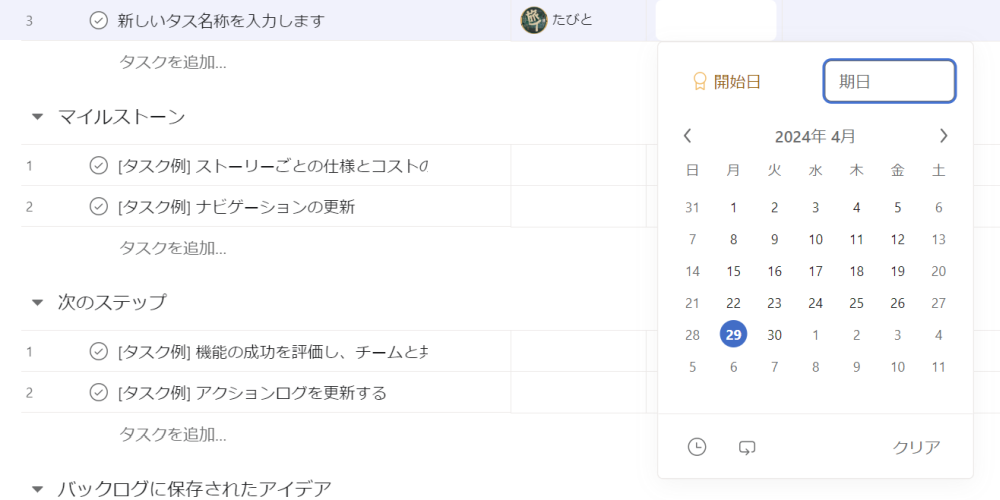
フィールドにはタグを入力することが可能で、色を自由に設定することができます。 また、複数のタグも設定することができるため、タスクの分類に重宝します。

タスクの優先度を高・中・低の 3 種類から選択します。
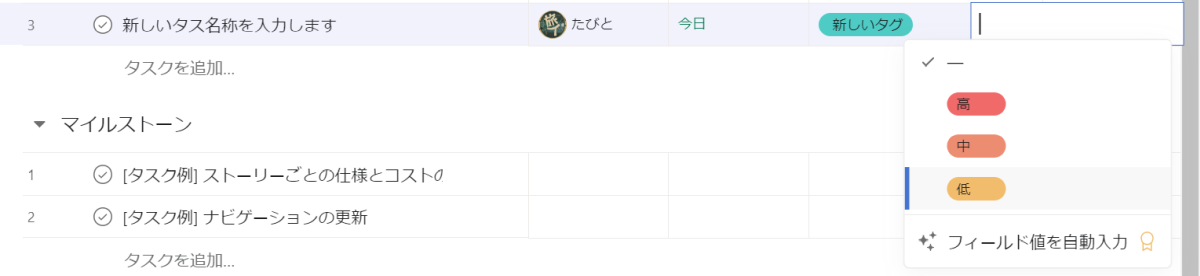
優先度が高・中・低の 3 種類しかありませんが、以下のように使うと 3種類で十分です。番号は、タクスの実行順序を示しています。基本的に、重要度に変化はないため、時間軸である 1と3、2と4 の入れ替えに注意します。
| No | Icon | 説明 | No | Icon | 説明 | |
|---|---|---|---|---|---|---|
| 1. | 高 | 重要度は高い、最優先、今すぐやる | ↔ | 3. | 中 | 重要度は高い、猶予あり |
| 2. | 無 | 重要度は低い、可能な限りすぐやる | ↔ | 4. | 低 | 重要度は低い、猶予あり |
タスク名称の横の右矢印アイコンをクリックすると、タスクの詳細画面が表示されます。 ここでは、画像を貼り付けることもできます。 スマートフォンの Asana も使いやすく、画像はスマホ版 Asana のスクリーンショットを貼り付けています。
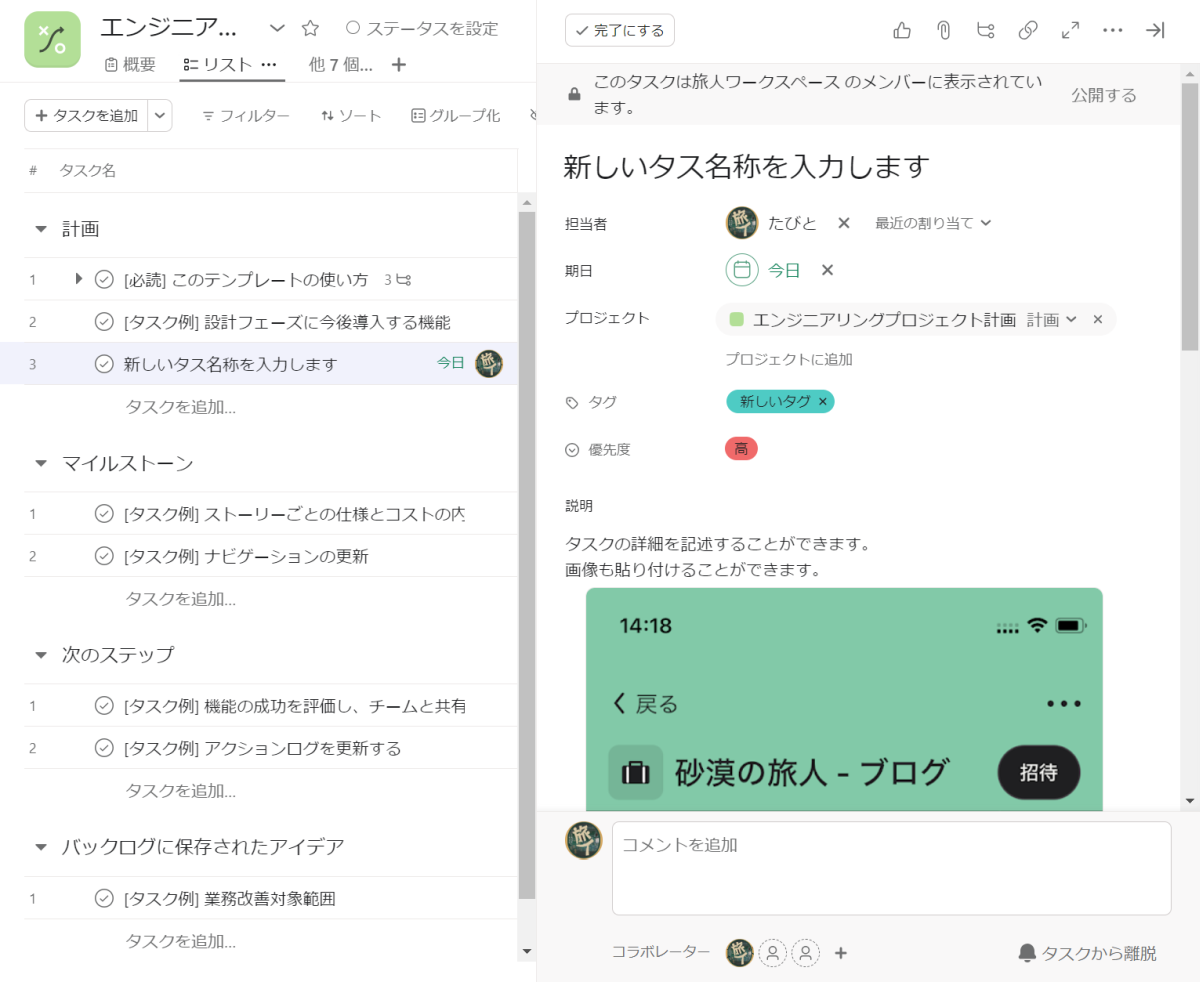
このブログも Asana でタスク管理するようにしました。 無料版でタグが使えるのはかなりありがたいです。 デフォルトでオンにすればいいのにと思ってしまいます。
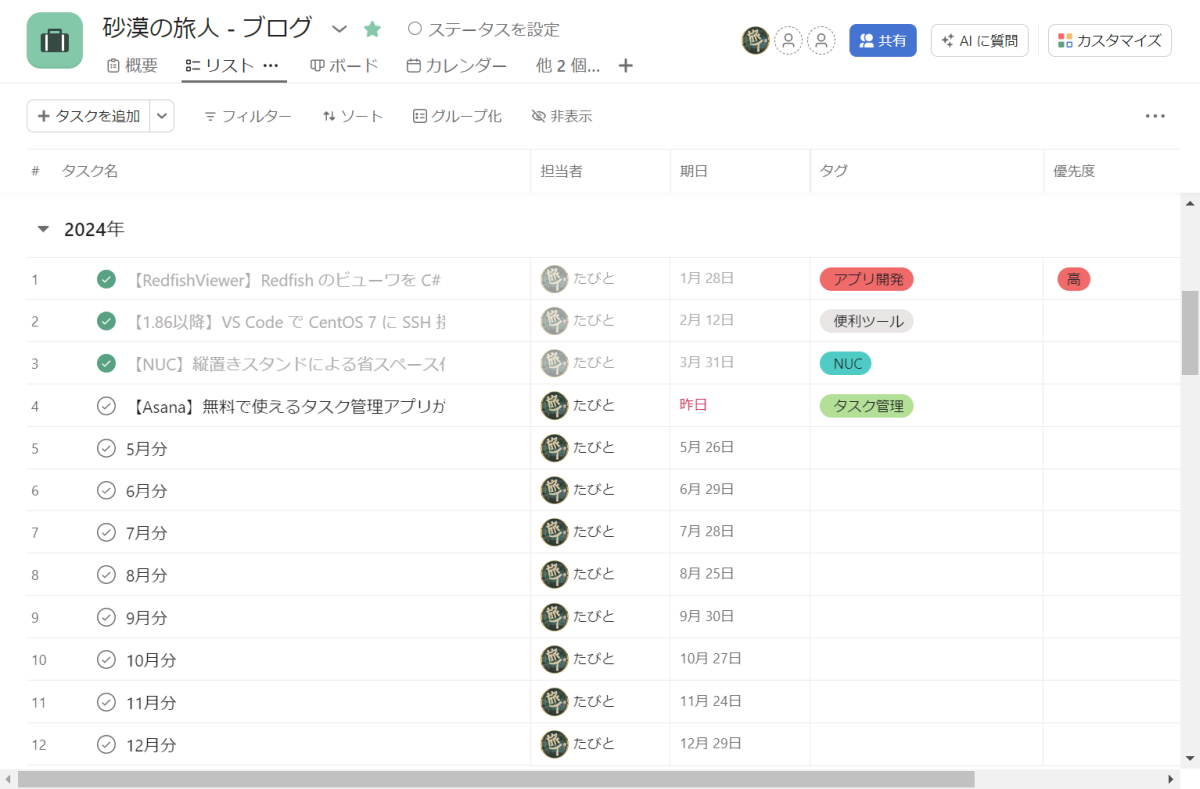
まとめ
最近まで、Notion や VS Code (マークダン拡張機能)でタスク管理を行っていましたが、 それに比べると Asana の方が使い勝手が良いと感じます。 ただ、Asana はタスクの詳細がマークダウン記述をサポートしていないことだけが残念です。
機能面では Notion が秀逸で、Asana では有料となっている機能も使えますが、 タスク管理をするには使い勝手が悪すぎて諦めました。 ただし、マークダウン機能が使えるので、技術情報の整理には最高です。
本来はツールは統一したいのですが、 現時点では、タスク管理を Asana 、技術情報の整理を Notion が最適解と思います。
では、皆さん、よい旅を。