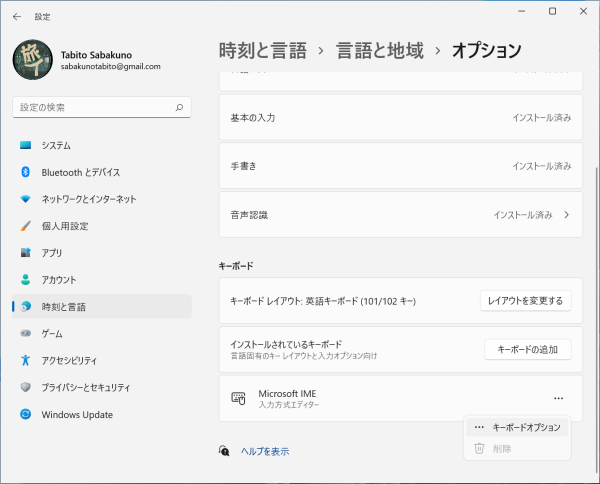こんにちは、たびとです。
ふと、Keychron のサイトを覗いてみると、 人間工学に基づいたタイピング体験のキャッチで、 中央分割、斜めにキーが配置されたキーボードが目に飛び込んできました。
それが、Keychron K15 Pro という 75% レイアウトのキーボードです。 この人間工学に基づいたキーのレイアウトは、Keychron では Alice と呼ばれています。 この K15 Pro と同じように Alice で 65% レイアウトの K11 Pro が気になるところです。 あれこれと悩んだ結果、無難に K15 Pro を購入することにしました。
最近では、アマゾンでも Keychron を見かけることも多くなり、 いつの間にか日本語サイトもできていたので、Keychron キーボードは国内でも需要があるということでしょうか。 そんなことを考えながら、3 台目となる Keychron K15 Pro は日本語サイトで注文してみることにしました。
https://keychron.jp/products/keychron-k15-pro-alice-%E3%83%AC%E3%82%A4%E3%82%A2%E3%82%A6%E3%83%88-qmk-via-%E3%83%AF%E3%82%A4%E3%83%A4%E3%83%AC%E3%82%B9-%E3%82%AB%E3%82%B9%E3%82%BF%E3%83%A0-%E3%83%A1%E3%82%AB%E3%83%8B%E3%82%AB%E3%83%AB-%E3%82%AD%E3%83%BC%E3%83%9C%E3%83%BC%E3%83%89keychron.jp
この記事の対象者
- Keychron キーボード Alice レイアウトに興味がある、または Gateron/Keychron メカニカルの違いを知りたい方
- Keychron キーボードを買ってみたいけど、英語サイトで注文するなんて考えられない方
日本語サイトでの注文
日本語だけで大丈夫でした。PayPal で購入したのですが、PayPal に住所を登録しておくと、 エクスプレス チェックアウトで簡単に購入することができました。 ちなみに、PayPal の住所は日本語で登録しています。
購入完了メールも日本語で来るので英語が苦手な方には、かなり便利だと思います。 メール本文に「YunExpress 追跡番号」が付いていて、配送状況を確認することができます。 ただし、中身は英語で、配送先の住所と商品名が日本語になっていて、なんだか心配になりますが、 日本語の宛名で無事に配送されました。
結局、英語サイトで注文するときと同じように、海外から発送されてくるようです。 以前、本家英語サイトで過去 2 回注文しましたが、どちらも発送の件で何度か英文メールをやり取りして疲れた記憶があります。 今回は何事もなく、注文後 9 日で到着したので、これからも日本語サイトを利用しようと思います。
Keychron K15 Pro の開封
宅配業者から受け取ったときの状態で、英語サイトで注文したときと全く同じ梱包です。 ただし、日本語サイトで注文すると送り状も日本語で書いてあるので、英語が苦手な方には精神的に安心だと思います。

気泡緩衝材も過去と同様に 2 重巻きで、プチプチのプラスチックも堅めの素材です。 この状態であれば、海外から配送されても、滅多なことでは壊れないと思われます。
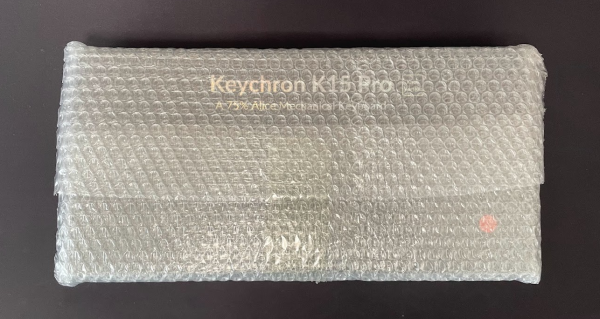
中身とは関係はありませんが、高級感のある化粧箱です。 ただし、捨てる時に分解するのが大変そうです。

化粧箱を開けると、さらに緩衝材が入っています。 指を入れる穴があるのが、親切な感じです。

緩衝材を取ると、クイックスタートガイドが出てきました。 Keychron キーボードの説明書は捨ていいので、これは保管しておいてください。 個人的にも、過去に購入した K3, K7 のクイックスタートガイドは保管しています。
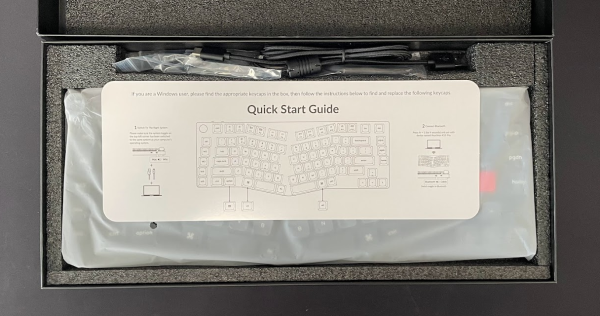
クイックスタートガイドを取ると、ようやくキーボード本体が見えました。 このカバーも透明なビニールでなく、Keychron K15 Pro と半透明のビニールに印刷されているのがいいですね。

キーボード本体を取り出して、カバーを外してキーボード本体を確認します。 キーは Mac 用になっているので、option キーと Command キーが付いています。 これは、付属のキーで Windows 用に変更することができます。
特徴的なのはスペースキーと B キーが 2 つあること、ボリュームコントローラーと M1-5 キーがあることでしょう。 分割キーボードだと、B キーは左側だけですが、Alice レイアウトは両方あります。 ボリュームコントローラーは押すと、カチっと音がして、ミュートのオン・オフにもなるので、使い勝手はいいです。 M1-5 キーは、今のところ必要性を感じてないので、当分このままだと思います。

Mac/Windows、USB 有線ケーブル/Bluetooth の切り替えスイッチと USB Type-C コネクタ (充電、有線ケーブル共用) は、すべて上部に配置されています。

キースタンドは 2 段階になっています。これは個人的に地味にありがたい機能です。
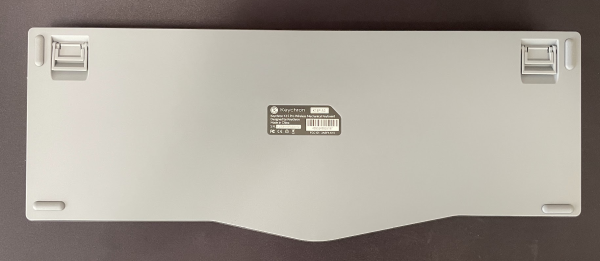
その他の付属品です。 この説明書は Web サイトでも見れるので、ゴミ箱に捨てても大丈夫です。
キーは、Mac 用の Option, Command キーを交換するため、Windows, Alt キーと、 esc, enter, 鍵マークの黒いキーが入っていました。

中央でキーが分かれているため、そこから白いバックライトが良く見えます。
以前購入した K3, K7 との違いはバックライトボタンが廃止されていたことです。
K3 は ライト キーがあり、K7 は del キーと兼用です。
K15 Pro は、fn + tab キーでライトのオン・オフ、fn + Q キーで光り方のエフェクト変更になっていました。
K3 は fn + ライト キー でライトのオン・オフ、ライト キーでエフェクト変更で、
K7 は fn2 + del キーでライトのオン・オフ、fn1 + del キーでエフェクト変更となります。
バックライトを消して使っている場合、この辺はあまり無関係な話ですが、 K3/K7 に関しては、キーボードのスイッチを入れると必ずライトがオンになる仕様です。 このため、毎回ライトを消すという無駄な手間を強要されます。 K15 Pro は一度ライトをオフにすると、ずっとオフのままです。

Keychron K3 (75%) と K15 Pro (75%) を比較してみます。 同じ 75% キーレイアウトですが、K15 Pro の左端のボリュームコントローラー& M1-5 キーと中央が分かれている分、横幅がキー2列分ぐらい長くなっています。 縦は、キー 1列分ぐらいですが、中央の丸みの膨らみ分が長く感じてしまいます。

Keychron K7 (65%) と K15 Pro (75%) を比較してみます。 流石に K7 は 65% とコンパクトなので、K15 Pro が巨大に見えてしまいます。
個人的には、K7 のミニマルスタイルが好きなので、K7 と同等の Alice レイアウトの K11 Pro と迷いました。 特に Visual Studio 2022 で開発していると、特に F10/F11 キーをデバッグで多用するため、 fn + 数字キーになると、デバッグに余計な意識を持っていかれるので 65% は辛いものがあります。 やはり、汎用的な用途であれば、K15 Pro が良く、K11 Pro は 2台目、持ち運び用途が良いと思います。

今回、Gateron の茶軸を選択しましたが、過去の K3(Keychron赤)、K7(Keychronバナナ) と比べてみても、 打鍵感が心地よかったです。
Keychron メカニカルは赤・バナナに関わらず打鍵が重たい感じで音が静か、 Gateron メカニカルは打鍵が軽い感じで心地いいけどカチャカチャ音がする感じでしょうか。
個人的な主観ですが、このカチャカチャ音が打鍵感とマッチして心地よく感じるのか、個人的に気に入っています。 音がするといっても、イラつくような音ではないので、職場でも大丈夫だと思います。
個人的な評価は、Gateron茶 > Keychronバナナ > Keychron赤 の順番です。 バナナは茶軸に近い感じです。赤はノートパソコンのキーに近く、茶はデスクトップのキーボードに近い感じだと思います。
ちなみに、Keychron K7 (65%) に関して興味がある場合、過去記事を参照してください。
VIAソフトウェア
いつの間にか、キーをリマップできる VIA ソフトウェアなるものが提供されていました。 これは、Keychron キーボードとパソコンを USB 接続することで、ブラウザからキーをリマップすることができます。 リマップするキーはこれから考えるとして、とりあえず起動させてみることにします。
最初に K15 Pro の購入ページの下の方にある JSON ファイルをダウンロードします。(画面のオレンジ色のボタン) 今回は Download K15 Pro ANSI white backlight keymap JSON file を使います。
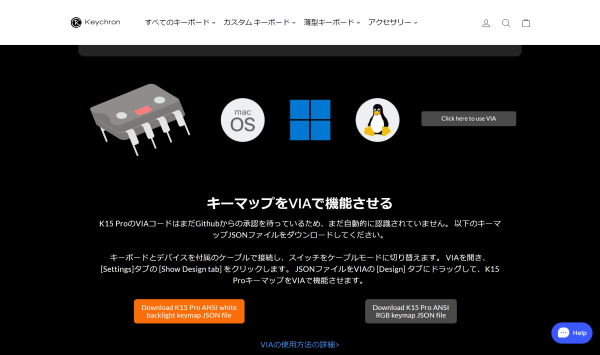
JSON ファイルダウンロード後、Click here to use VIAをクリックして VIA ソフトウェアを起動します。(画面のオレンジ色のボダン)

起動直後、ゆるキャラがゆらゆら揺れている画面が表示されます。

ゆるキャラの下の Authorize device + ボタンを押すと K15 Pro の USB 接続を要求されます。 Bluetooth で使っていましたが、USB を接続すると正しく認識されました。
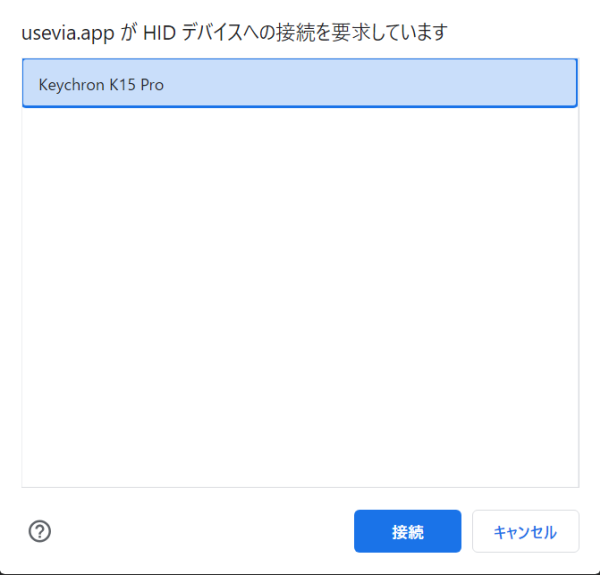
キーボードを認識したら、上部のメニューをキーボードタブ(アイコン)から歯車タブ(アイコン)に切り替え、 Show Design Tab をオンにします。

上部のメニューを歯車アイコンの隣のデザインタブ(アイコン)に切り替え、点線のアップロードアイコンに JSON ファイルをドラッグし、 Load ボタンをクリックします。
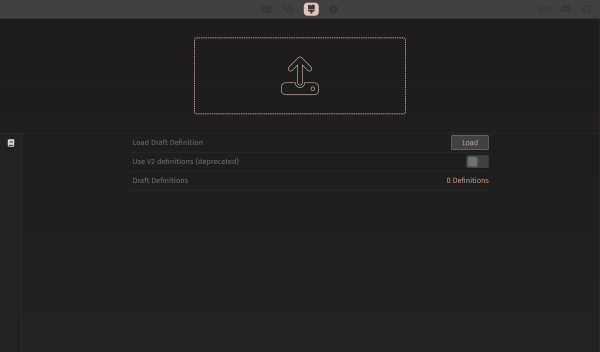
正しく JSON ファイルが読み込まれると、K15 Pro のキーボード画面が表示されますが、各キーに文字は表示されません。 この時、再度 USB 認証画面が表示されました。
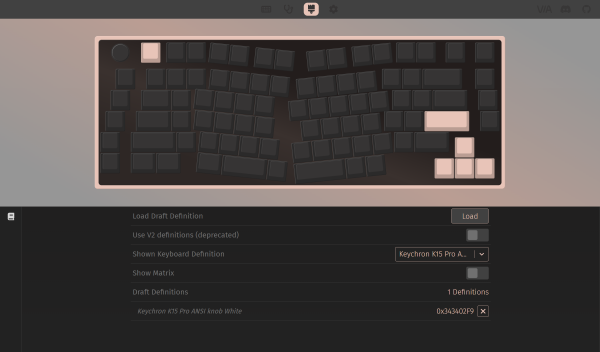
メニュー上側のデザインタブ(アイコン)からキーボードタブ(アイコン)に切り替えるとキーのリマップができます。

ここまで来るのに迷ったので、スクリーンショット付きで説明しました。 後は Keychron の詳細ページを参考にしながら好きにリマップしてください。
https://keychron.jp/pages/how-to-use-via-to-program-your-keyboardkeychron.jp
英語キーボードを使うために
Windows 11 における英語キーボードへのレイアウト変更と漢字入力の変更方法を説明します。 英語キーボードへの切り替えを考えている人って、ここが最も知りたい情報かもしれません。
レイアウト変更
システム画面を開いて、左側の時刻と言語を選択し、言語と地域を選択します。 次に、日本語の右側の3連続の点をクリックし、言語のオプションを選択します。
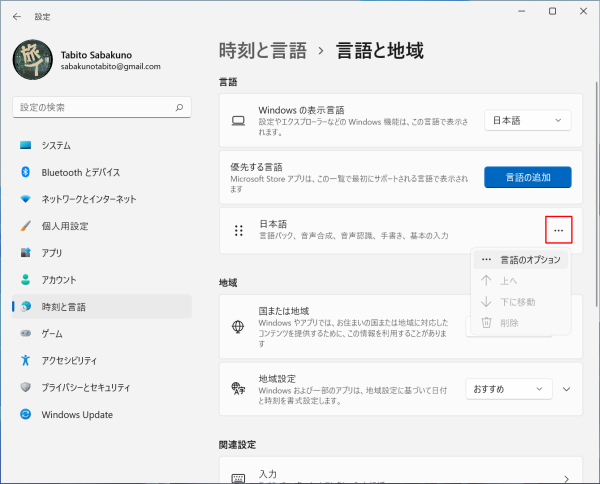
キーボードの項目があるので、レイアウトを変更するボタンをクリックします。
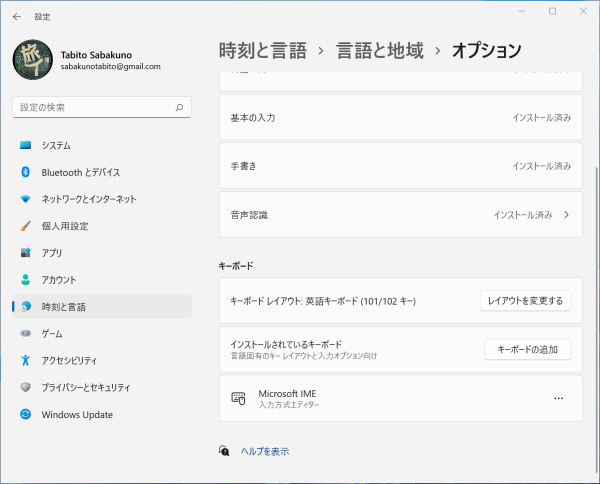
英語キーボード(101/102キー) を選択します。 再起動すると、英語キーボードのレイアウトに変更されます。
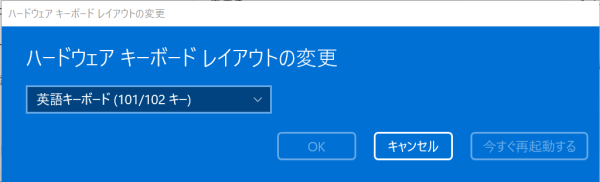
入力オプションの変更
標準の IME について Ctrl + Space で漢字モードのオン・オフを切り替えることができるように設定します。 先ほどのレイアウトと同じ画面までいき、Microsoft IME の右側の3連続点を押して、キーボードオプションを選択します。
キーとタッチのカスタマイズを選択します。

Cltl + Space の項目を IME-オン/オフ に設定します。
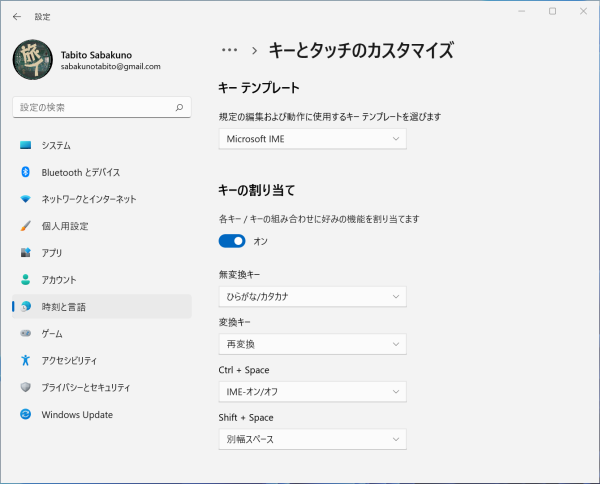
まとめ
今回の Keychron K15 Pro は、他の K3, K7 に比べても満足度が高い製品でした。 良かった点は、以下の通りです。
- Alice レイアウトは手首の角度と肘を開いて位置を調整すると違和感なく使える。
- K15 Pro のGateron は K3, K7 の Keychronメカニカルよりも打鍵感がよい。
- 日本語サイトでの注文が秀逸、PayPal を使えば住所登録不要で注文できてる。
最後に、日本語で購入できるようになって、英語嫌いの人達の敷居が下がったのは喜ばしいことです。 これで Keychron 仲間が増える可能性が上がってきました。 しかし、どうしましょう、K11 Pro が欲しくなってきました。
では、皆さん、よい旅を。