こんにちは、たびとです。
自宅で 4K (32 インチ) と フルHD (24インチ) を2面モニタで使っていますが、 4K は、アプリによっては文字が滲んで判別不能になることがよくあります。 このとき、アプリに拡大機能があると、拡大することで改善しますが、非常に面倒です。
MacBook Pro と接続すると 4K ディスプレイで良かったと思いますが、 Windows の場合、欠点の方が目立って仕方ありません。 正直なところ、現時点の Windows ディスプレイの最適解は WQHD だと思います。
そういう事情もあり、少しでも見やすさを改善するために、 Windows の無料フォントを探すことにしました。
この記事の対象者
- Windows の標準フォントが見辛く感じる方
- プログラム用に最適なフォントを使ってみたい方
標準フォントの変更
Windows 10/11 は「游ゴシック (Yu Gothic UI)」が標準フォントですが、 7/8 時代の「メイリオ (Meiryo UI)」の方がよほど良かったと思います。
このまま、メイリオを選択するものありですが、せっかくなので、 色々と調べていると、Google のフォントが良さそうだと思いました。
セリフ (Serif) 体
簡単に説明すると、日本語の明朝体のように飾りが付いた文字がセリフ体です。
セリフ体は、Google Fonts の Noto Serif Japanese (Noto Serif JP) を選択しました。 以下のサイトの「 Download family 」をクリックするとダウンロードできます。
サンセリフ (Sans Serif ) 体
簡単に説明すると、日本語のゴシック体のような文字がサンセリフ体です。
サンセリフ体は、Google Fonts の Noto Sans Japanese (Noto Sans JP) を選択しました。 ダウンロードは上述のセリフ体と同じです。
フォントのインストール
ダウンロードしたフォントは以下のようにインストールします。 以下は、Windows 11 の例ですが、Windows 10 は「その他のオプションを表示」が表示されないだけで、同じ手順で実施できます。
- ダウンロードしたZIPファイルを適当な場所に解凍します。
- 拡張子が otf のファイルを全て選択し、右クリックします。
- 「その他のオプションを表示」 - 「すべてのユーザに対してインストール(A)」を選択します。
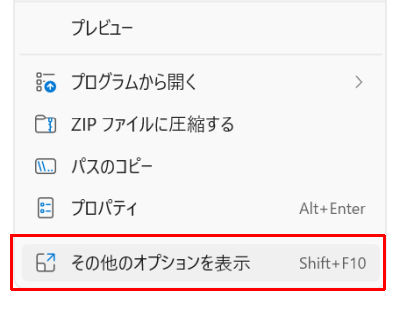
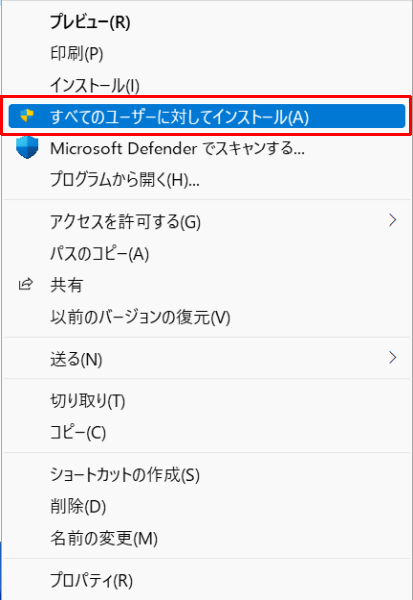
システムフォントの変更
システムフォントは、Google Fonts のサンセリフ体 Noto Sans Japanese (Noto Sans JP) を使うことにします。
変更ツール
ツールを使うと、システムフォントを簡単に変更することができます。 今回は有名な Meiryo UI も大っきらい!! を使ってシステムフォントを変更します。
- 「Meiryo UI も大っきらい!!」をダウンロードし、適当な場所に解凍します。
- noMeiryoUI.exe を起動します。
- 「すべてのフォント」を Noto Sans JP 9pt など好きなフォントを選択します。
- 「一括設定して終了」ボタンを押して完了します。
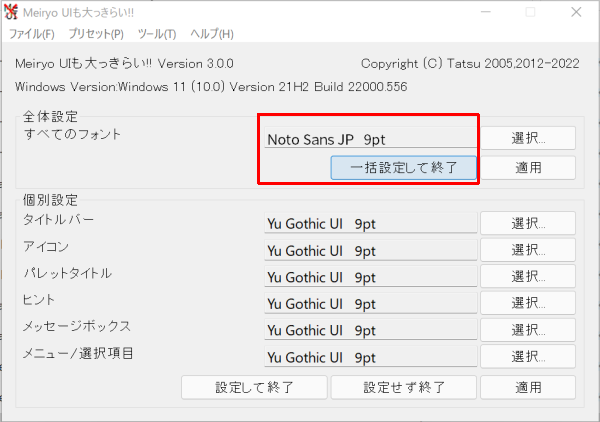
プログラム用フォント
プログラム用には、ゴシック体等幅フォントを選択します。
日本語のフリーフォントは、源の角ゴシック系とM+系に行き着くようですが、 PlemolJP という新たな軸が出てきたようです。 以下のサイトを参考にさせていただきました。
これらのサンプルから「1 (数字) と I (i) と l (L) 」の区別を見て、 源の角ゴシック系 を使うことにしました。
たびとは、小文字のエルがひらがなの「し」に似ていて、 判別しやすいのが決め手でした。 この辺りは、自分の好みで選べば良いと思います。
源の角ゴシック Code JP (Souce Han Code JP)
プログラミング用には、 源の角ゴシック Code JP (Source Han Code JP) を選択しました。 以下のサイトから SourceHanCodeJP.ttc をダウンロード後、インストールします。
以下のアプリに使います。
- Visual Studio 2019 / 2022
- Visual Studio Code (フォントファミリの先頭に 'Source Han Code JP', を追加)
- サクラエディタ
- ブラウザの固定幅フォント
白源 (HackGen)
ttc 形式に対応しないアプリに対しては、 白源 (HackGen) を使います。 以下のサイトから HackGen_v2.5.3.zip をダウンロード後、インストールします。
以下のように「源の角ゴシック Code JP」が使えないアプリ(コンソール系)に使います。
- コマンド プロンプト
- PowerShell
- WSL Linux
- Git Bash
- TeraTerm Pro
コンソールには「HackGen Console」を選択するのがよさそうです。
まとめ
システムフォントを変更してみても、デスクトップの文字がくっきり見えること以外に、 効果を感じることが少ないのですが、これから色々と検証していくと変わるのかもしれません。 Google Fonts には、まだ多くのフォントが公開されているようなので、 文書作成用に色々と調べてみると、面白い発見がありそうです。
しかし、プログラム用のフォントは実際にフォントを変更すると、 これは想像以上の違いを感じました。 もう見やすさが格段に違うので、目の疲れが軽減されます。 このため、作業効率も上がると思います。 今回は、これが一番の収穫でした。
ただし、Visual Studio 2019/2022 は版数を上げたり、拡張機能を追加すると、 何かのタイミングで設定がクリアされることがありました。 再設定が面倒なので、保持させるようにしてほしいものです。
最後に参考サイトを掲載しておきます。 では、皆さん、よい旅を。