こんにちは、たびとです。
docker を始めるとサーバを2台以上作って、 例えば Web サーバに置いたアプリから DB を参照したいと思ったことはありませんか?
以前、Web/AP/DB の3層構造のサーバを構築して苦労しましたが、 今回は Web と DB の 2 サーバを作って、相互に参照できるようにコンテナを作成します。
この記事の対象者
- docker 環境で複数のサーバを作って、相互に参照したい。
- DB サーバを作って、テーブルも作成したい。
事前準備
docker 環境をまだ作っていなければ、以前の記事を参考にしてください。
docker 構築
最終的なファイル構成を先に紹介します。 Visual Studio Code (VS Code) を使うと Windows 上からファイルの編集が可能です。

ホームディレクトリ配下に webdb ディレクトリを作成し、今回の資材一式を作っていきます。
$ mkdir webdb $ mkdir web $ mkdir -p rdb/initdb $ cd webdb
docker-compose.yml
docker-compose.yml を作成します。
$ touch docker-compose.yml
$ code .
docker-compose.yml をVS Code で編集し、Web サーバと DB サーバを定義します。
version: '3.8' services: rdb: container_name: 'postgres' build: ./rdb ports: - "5433:5432" environment: POSTGRES_DB: postgres POSTGRES_USER: postgres POSTGRES_PASSWORD: Password01# DATABASE_HOST: localhost volumes: - rdb_data:/var/lib/postgresql/data:rw - ./rdb/initdb:/docker-entrypoint-initdb.d tty: true restart: always networks: - mynetwork web: container_name: 'nginx' build: ./web ports: - "8080:80" environment: - LANG=ja_JP.utf8 - TZ=Asia/Tokyo tty: true restart: always networks: - mynetwork volumes: rdb_data: networks: mynetwork: driver: bridge ipam: driver: default
ネットワークを作成することで、docker コンテナ内で名前により、参照することができるようになります。 IP アドレスを指定することも可能ですが、今回は簡単な方法で定義します。
Web サーバ
Web サーバ用の Dockerfile を作成します。
$ cd web $ touch Dockerfile
Dockerfile に docker-hub のイメージ・環境変数・Nginx起動を記述します。
FROM nginx:alpine ENV LANG ja_JP.utf8 ENV TZ Asia/Tokyo ENTRYPOINT /usr/sbin/nginx -g "daemon off;" -c /etc/nginx/nginx.conf
DB サーバ
DB サーバ用の Dockerfile とテーブル作成用のシェル(init.sh)を作成します。
$ cd rdb $ touch Dockerfile $ cd initdb $ touch init.sh
Dockerfile に docker-hub のイメージ・環境変数を定義します。
FROM postgres:alpine ENV LANG ja_JP.utf8 ENV TZ Asia/Tokyo
init.sh に初期テーブルとして、sample を作成するように記述します。
set -e psql -U postgres postgres << ENDSQL -- CREATE TABLE sample ( id text primary key, name text ); COMMENT ON COLUMN sample.id is 'ID'; COMMENT ON COLUMN sample.name is '名前'; -- ENDSQL
docker 実行
前述の各ファイルをビルド & 実行し、正常に動作していることを確認します。
ビルド & 実行
docker-compose.yml をビルドします。
$ cd webdb $ docker-compose build [+] Building 28.1s (9/9) FINISHED => [webdb_web internal] load build definition from Dockerfile 0.1s => => transferring dockerfile: 163B 0.0s => [webdb_web internal] load .dockerignore 0.1s => => transferring context: 2B 0.0s => [webdb_rdb internal] load build definition from Dockerfile 0.1s => => transferring dockerfile: 96B 0.0s => [webdb_rdb internal] load .dockerignore 0.1s => => transferring context: 2B 0.0s => [webdb_web internal] load metadata for docker.io/library/nginx:alpine 6.1s => [webdb_rdb internal] load metadata for docker.io/library/postgres:alpine 5.0s => [webdb_rdb 1/1] FROM docker.io/library/postgres:alpine@sha256:6a01df718f0944524e72873b1d7c9a63a3976e776b1fe3 22.9s => => resolve docker.io/library/postgres:alpine@sha256:6a01df718f0944524e72873b1d7c9a63a3976e776b1fe3faabc0a7924 0.0s => => sha256:6a01df718f0944524e72873b1d7c9a63a3976e776b1fe3faabc0a7924b49aeae 1.65kB / 1.65kB 0.0s => => sha256:7d6403121b12c9d29c13c9873bc0f76da8ff51f6c89fae10b99dc890807e27ae 1.99kB / 1.99kB 0.0s => => sha256:41cd24e8c51bfe2a56fbe1577c41f5160692de3092d7ba0f2e0a622c57724fc3 7.87kB / 7.87kB 0.0s => => sha256:915bf02ec4105a810e064257cd9ce9cbf90be2ec069bf0f87d12f98038d07c56 1.29kB / 1.29kB 0.3s => => sha256:b026a0cf3c97e00c74281e123e212ce0517eee48fbd9a1086027c4684f6f5517 149B / 149B 0.5s => => sha256:530afca65e2ea04227630ae746e0c85b2bd1a179379cbf2b6501b49c4cab2ccc 2.80MB / 2.80MB 0.9s => => sha256:88659e2107f6c19018c4e187da12c1d25804ea415012db2800349a24303c3f58 81.87MB / 81.87MB 17.1s => => sha256:33960a1e9871a67fd4cdc90215bb1e3002ec7fac9e5ffa3d9729f1632f659f91 9.20kB / 9.20kB 1.0s => => extracting sha256:530afca65e2ea04227630ae746e0c85b2bd1a179379cbf2b6501b49c4cab2ccc 0.4s => => sha256:b9bbc907277f07d68b85d7eab8d131447831f84eaac4d1bf2421ff2e6139ea7c 162B / 162B 1.2s => => sha256:7e545c6230ec7e1d72b3d7fdfae81ebfa9d1ee7ab1fb165b956202376cafe277 195B / 195B 1.2s => => sha256:ba5428d6e942832c77d8b941f2a66f721abc27bb010a93d9a60a933df9e51dc4 4.70kB / 4.70kB 1.4s => => extracting sha256:915bf02ec4105a810e064257cd9ce9cbf90be2ec069bf0f87d12f98038d07c56 0.0s => => extracting sha256:b026a0cf3c97e00c74281e123e212ce0517eee48fbd9a1086027c4684f6f5517 0.0s => => extracting sha256:88659e2107f6c19018c4e187da12c1d25804ea415012db2800349a24303c3f58 4.9s => => extracting sha256:33960a1e9871a67fd4cdc90215bb1e3002ec7fac9e5ffa3d9729f1632f659f91 0.0s => => extracting sha256:b9bbc907277f07d68b85d7eab8d131447831f84eaac4d1bf2421ff2e6139ea7c 0.0s => => extracting sha256:7e545c6230ec7e1d72b3d7fdfae81ebfa9d1ee7ab1fb165b956202376cafe277 0.0s => => extracting sha256:ba5428d6e942832c77d8b941f2a66f721abc27bb010a93d9a60a933df9e51dc4 0.0s => [webdb_web 1/1] FROM docker.io/library/nginx:alpine@sha256:4a846cc240449c53c8ae24269ba6bcaee5167d8ad75cd2a8d8 2.7s => => resolve docker.io/library/nginx:alpine@sha256:4a846cc240449c53c8ae24269ba6bcaee5167d8ad75cd2a8d8ba422b7c72 0.0s => => extracting sha256:530afca65e2ea04227630ae746e0c85b2bd1a179379cbf2b6501b49c4cab2ccc 0.3s => => sha256:4a846cc240449c53c8ae24269ba6bcaee5167d8ad75cd2a8d8ba422b7c726979 1.65kB / 1.65kB 0.0s => => sha256:1d00e644bcaf116218f25250ec8a85022d3035a8b8dca2745199f86bb3cf85d1 1.57kB / 1.57kB 0.0s => => sha256:87a9dea80b01f6b82538e15828ecf9b21a52953ca6ef073913921bc1a7129b11 8.89kB / 8.89kB 0.0s => => sha256:530afca65e2ea04227630ae746e0c85b2bd1a179379cbf2b6501b49c4cab2ccc 2.80MB / 2.80MB 0.0s => => sha256:6a89def8063152acad33aa7eba1cd2d9c5388fa6fee6d3a6e7c8bed1ee0546aa 7.38MB / 7.38MB 1.1s => => sha256:29e4e820b7210a8dd7e779fa527ce217e4ed0514d31d30e6b35f601f65a16a2d 604B / 604B 0.8s => => sha256:0b3cca595de12677cd14cc43d1fcf9832bf1263e771b66ba782b06248ad15589 894B / 894B 1.0s => => sha256:2b101aaad7024d10982d455bf1138b39fd1c0fb5f1460fa2350a16b231076afd 665B / 665B 1.3s => => extracting sha256:6a89def8063152acad33aa7eba1cd2d9c5388fa6fee6d3a6e7c8bed1ee0546aa 0.8s => => sha256:f3c5ffbedfb2b04855073e67368f62057671052390d94d74174dece1e8c5144d 1.39kB / 1.39kB 1.5s => => extracting sha256:29e4e820b7210a8dd7e779fa527ce217e4ed0514d31d30e6b35f601f65a16a2d 0.0s => => extracting sha256:0b3cca595de12677cd14cc43d1fcf9832bf1263e771b66ba782b06248ad15589 0.0s => => extracting sha256:2b101aaad7024d10982d455bf1138b39fd1c0fb5f1460fa2350a16b231076afd 0.0s => => extracting sha256:f3c5ffbedfb2b04855073e67368f62057671052390d94d74174dece1e8c5144d 0.0s => [webdb_rdb] exporting to image 0.1s => => exporting layers 0.0s => => writing image sha256:ddc0faa2275d8bd07d9882e7c02425c8462e49f075f00f7ac33eb04e94a74c82 0.0s => => naming to docker.io/library/webdb_web 0.0s => => writing image sha256:0c2bea41d3f6a0bc0614c77943f44728dcb38b4051fa5ba843ecb43bcd519efc 0.0s => => naming to docker.io/library/webdb_rdb 0.0s Use 'docker scan' to run Snyk tests against images to find vulnerabilities and learn how to fix them
ビルドしたコンテナを実行します。
$ docker-compose up -d [+] Running 4/4 ⠿ Network webdb_mynetwork Created 0.0s ⠿ Volume "webdb_rdb_data" Created 0.0s ⠿ Container nginx Started 1.7s ⠿ Container postgres Started 1.7s
Web サーバ確認
Web サーバの Nginx が正常に動作していることを確認します。
ブラウザを開いて、http://localhost:8080 を入力します。

DB サーバ確認
DB サーバの PostgreSQL が正常に動作していることを確認します。
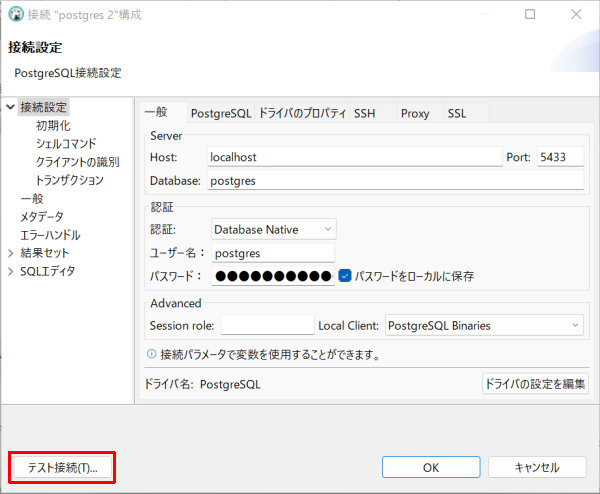
設定が正しければ、以下のダイアログが表示されます。
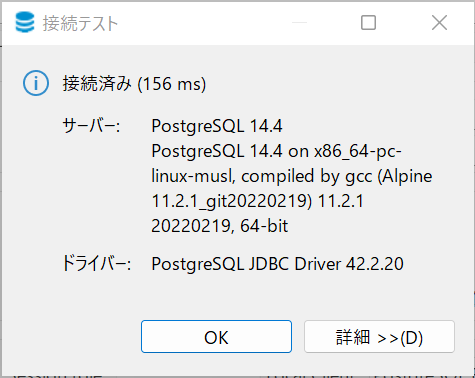
次に init.sh で作成したテーブル(sample)が正しく作成されていることを確認します。
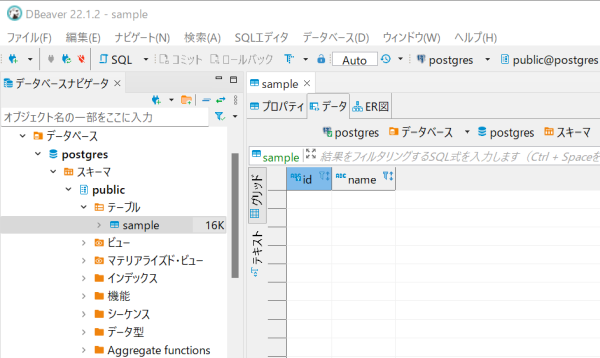
サーバ名で疎通確認
Web サーバから DB サーバに ping を実行してみます。 DB サーバの名前は docker-compose.yml で指定した rdb になります。
$ docker-compose exec web /bin/sh / # ping rdb PING rdb (172.19.0.3): 56 data bytes 64 bytes from 172.19.0.3: seq=0 ttl=64 time=1.050 ms 64 bytes from 172.19.0.3: seq=1 ttl=64 time=0.262 ms 64 bytes from 172.19.0.3: seq=2 ttl=64 time=0.091 ms 64 bytes from 172.19.0.3: seq=3 ttl=64 time=0.132 ms 64 bytes from 172.19.0.3: seq=4 ttl=64 time=0.061 ms ^C --- rdb ping statistics --- 5 packets transmitted, 5 packets received, 0% packet loss round-trip min/avg/max = 0.061/0.319/1.050 ms
今度は DB サーバから Web サーバに ping を実行してみます。 Web サーバの名前は docker-compose.yml で指定した web になります。
$ docker-compose exec rdb /bin/sh / # ping web PING web (172.19.0.2): 56 data bytes 64 bytes from 172.19.0.2: seq=0 ttl=64 time=0.661 ms 64 bytes from 172.19.0.2: seq=1 ttl=64 time=0.103 ms 64 bytes from 172.19.0.2: seq=2 ttl=64 time=0.128 ms 64 bytes from 172.19.0.2: seq=3 ttl=64 time=0.169 ms 64 bytes from 172.19.0.2: seq=4 ttl=64 time=0.190 ms ^C --- web ping statistics --- 5 packets transmitted, 5 packets received, 0% packet loss round-trip min/avg/max = 0.103/0.250/0.661 ms
まとめ
今回は、docker で Web サーバと DB サーバを構築する方法を紹介しました。 ネットワークの設定をすることで、サーバ間を名前でアクセスできるようになります。 DB サーバの場合、コンテナのビルド時にテーブルを作成することが可能です。
前回の .NET アプリをビルドする記事と組み合わせると、 バッチサーバも追加することができるため、やれることの可能性が広がると思います。
では、皆さん、よい旅を。