こんにちは、たびとです。
ついに Windows 11 が2021年10月5日にリリースされたので、 自端末をWindows 10からWindows 11に切り替えました。
まだ、軽くしか触っていませんが、Windows 10に比べ、 見た目がシンプルに感じます。 メニュー項目にアイコンが増えたり、 アイコンの統一感が増したように感じます。
そこで、Windows 11をまだインストールしていない方が、 どんな感じなのかを実際に触って試してみることができるよう、 Hyper-Vを使ってWindows 11をインストールしてみましょう。
この記事の対象者
- Windows 10 からの移行前にWindows 11がどんなものかを触ってみたい方。
- 自端末のWindows 10をWindows 11にアップグレードする前に評価したい方
- 仮想環境にWindows 11環境を構築してみたい方。
Windows 11 ISOファイルをダウンロードする
Micorosoft の公式サイト Windows 11 をダウンロードする を開きます。 スクロールし、ディスクイメージ(ISO)は「Windows 11」、言語は「日本語」と選択し、確認ボタンを押します。

「64-bit ダウンロード」ボタンをクリックし、「Win11_Japanese_x64.iso」を保存します。

Hyper-V で Windows 11の仮想マシンを作成する
Hyper-V マネージャーを起動し、操作メニューから「新規」-「仮想マシン(M)...」をクリックし、 「新しい仮想マシン」の名前を変更します。
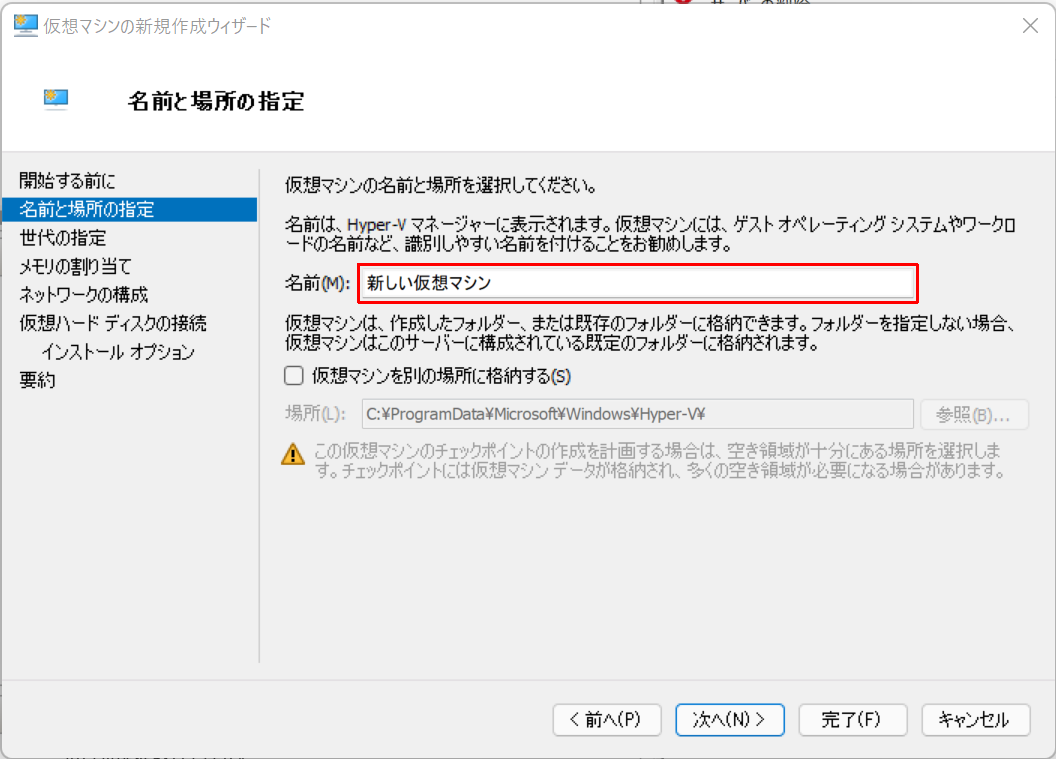
Windows 11の場合、「第2世代(2)」を選択します。
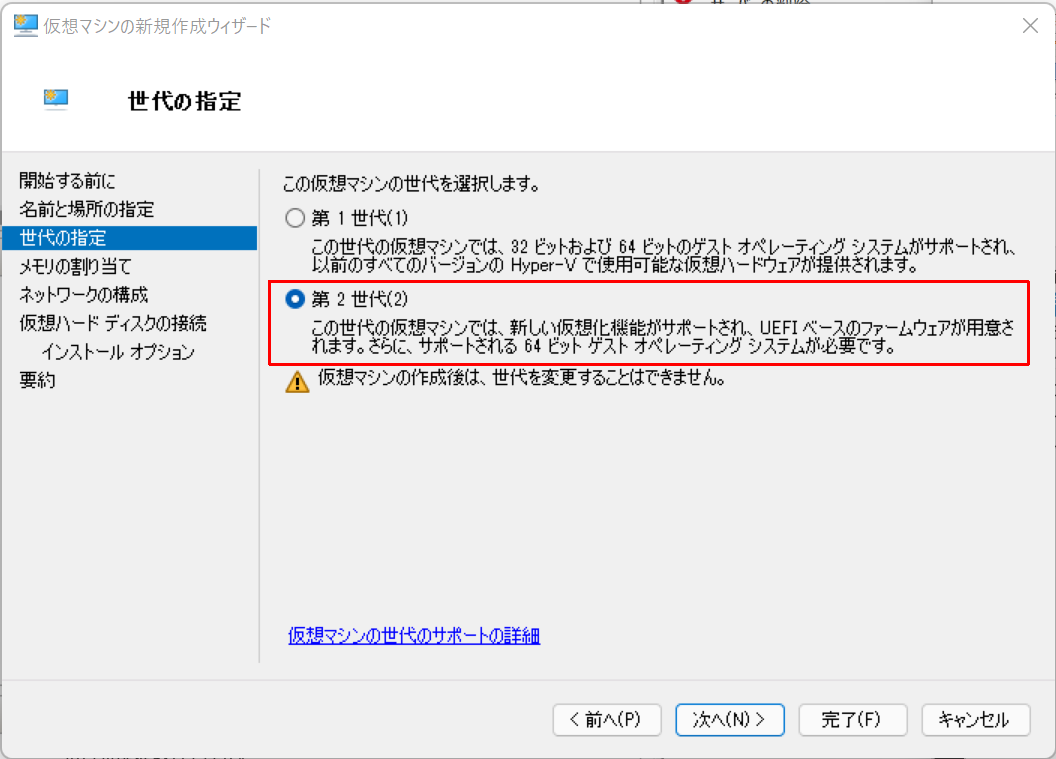
起動メモリを 4096 MB(4GB)以上に変更します。
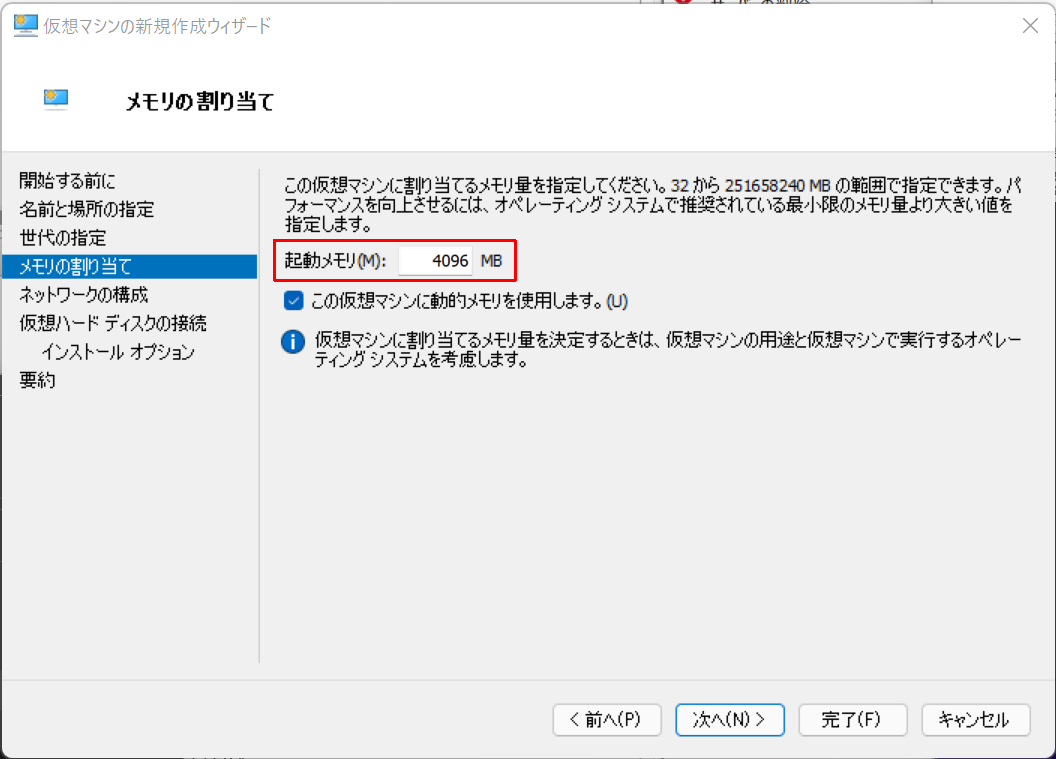
ネットワークの接続を「Default Switch」に変更します。
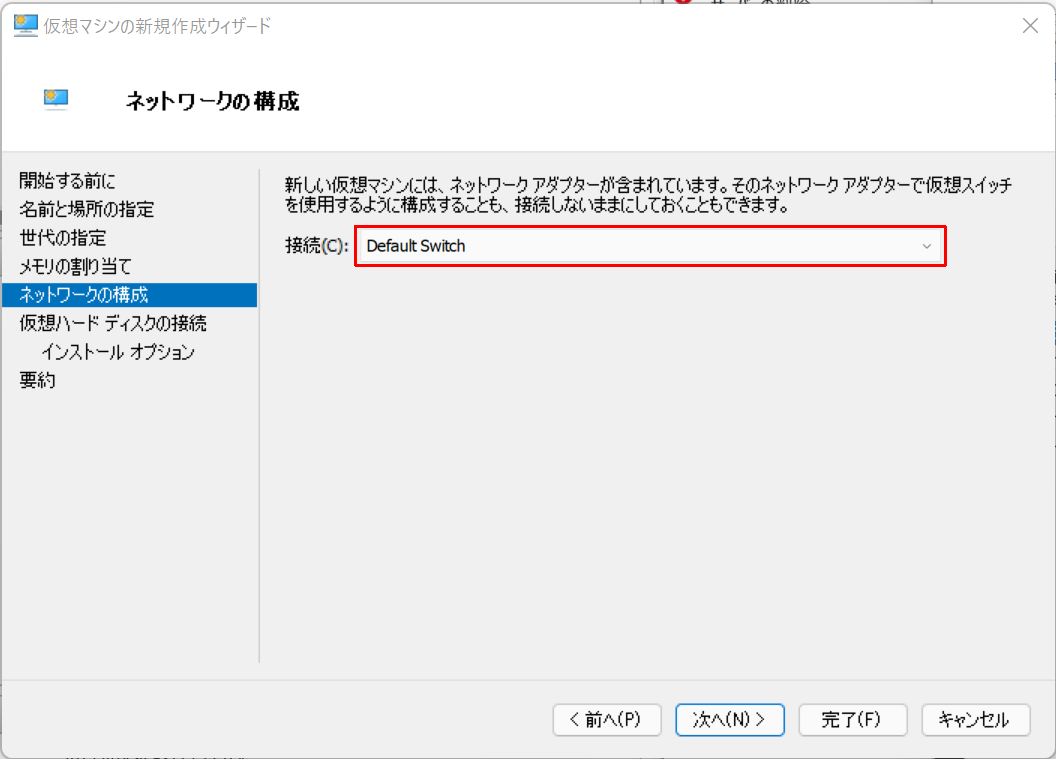
ハードディスクの情報を確認します。
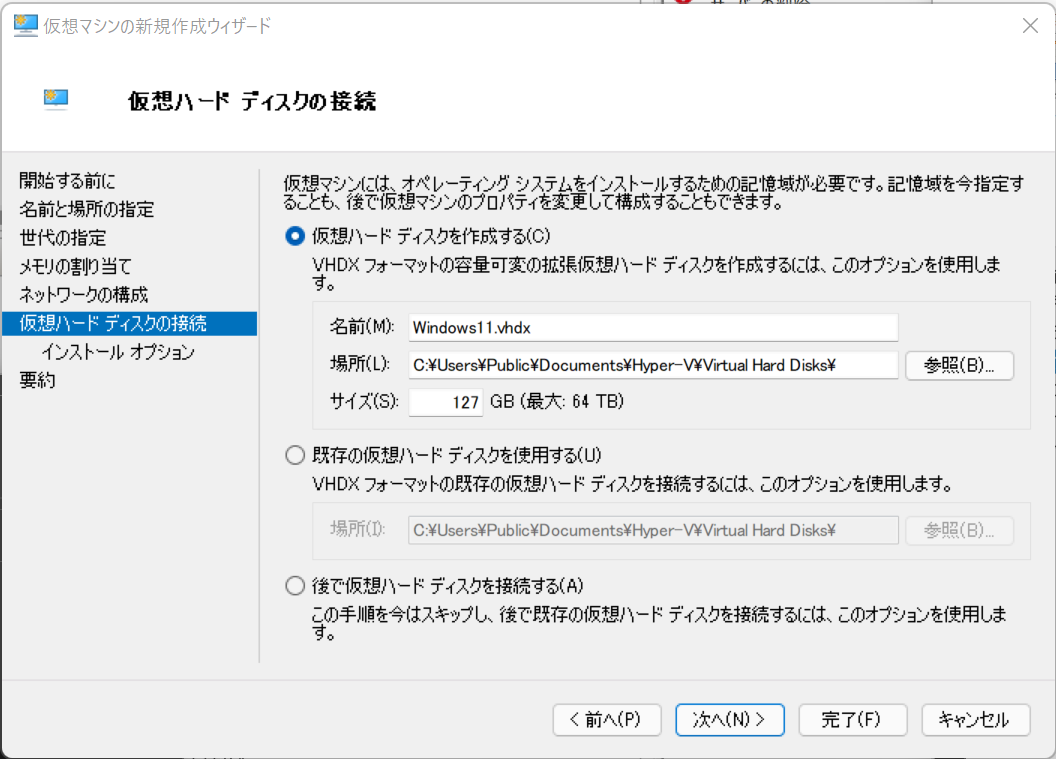
さきほどダウンロードしたディスク イメージ(ISO)ファイルを選択します。
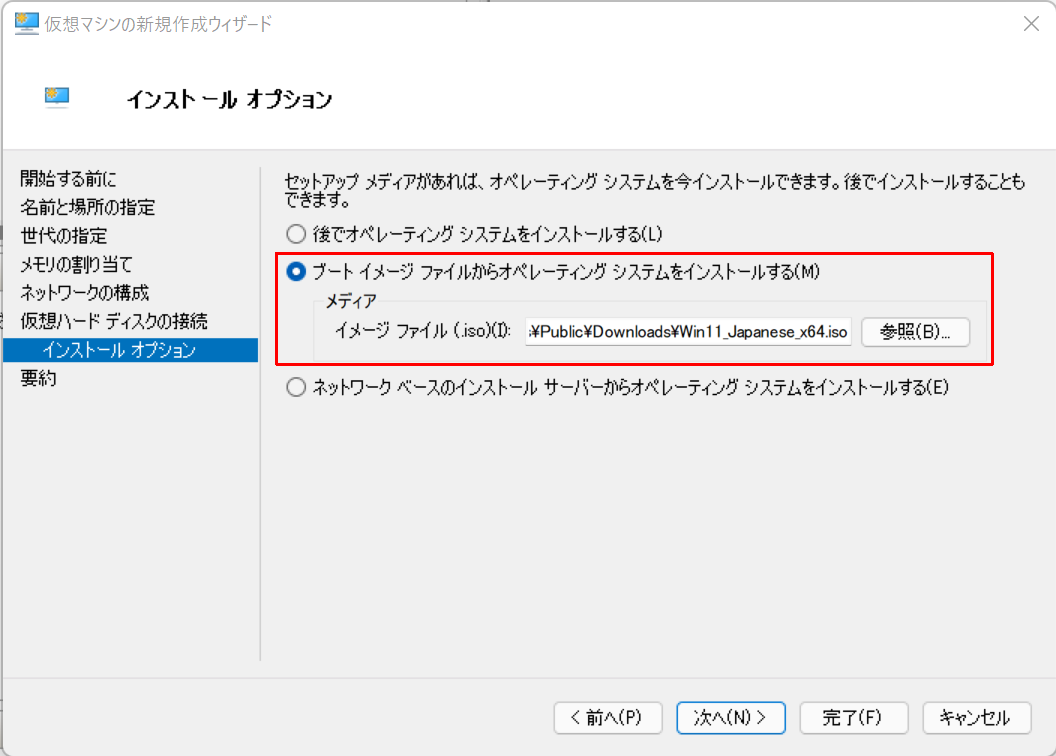
仮想マシンの情報を確認し、完了ボタンをクリックします。
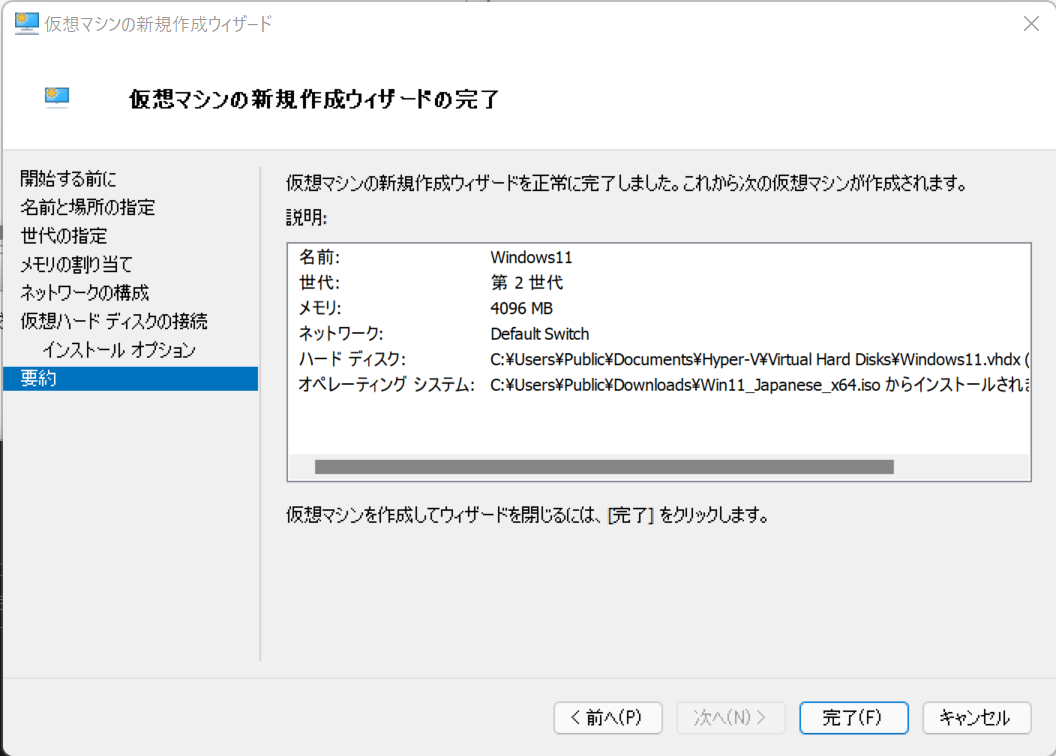
仮想マシンのプロパティを変更する
暗号化のサポートの「トラステッド プラットフォーム モジュールを有効にする(P)」をチェックします。
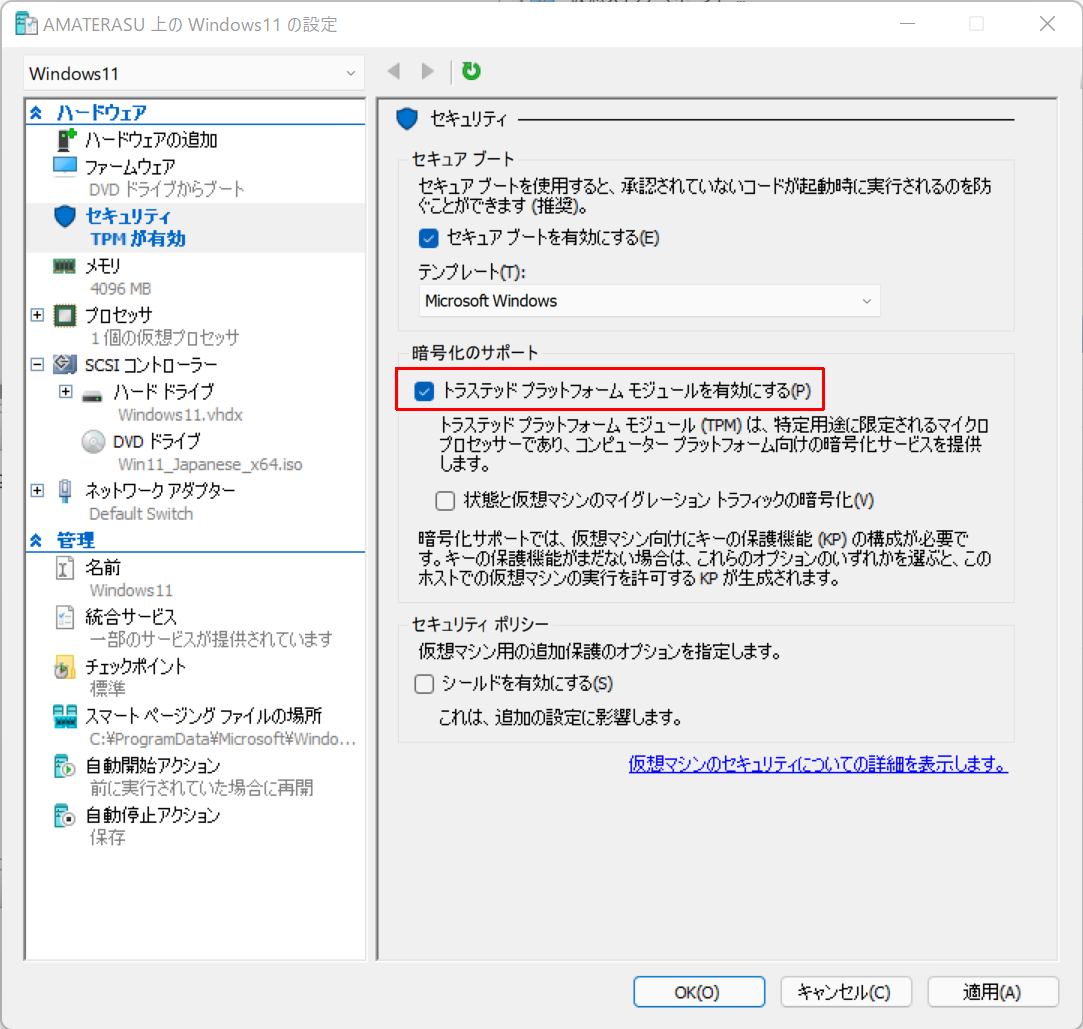
仮想プロセッサ数(N)を2以上に変更します。
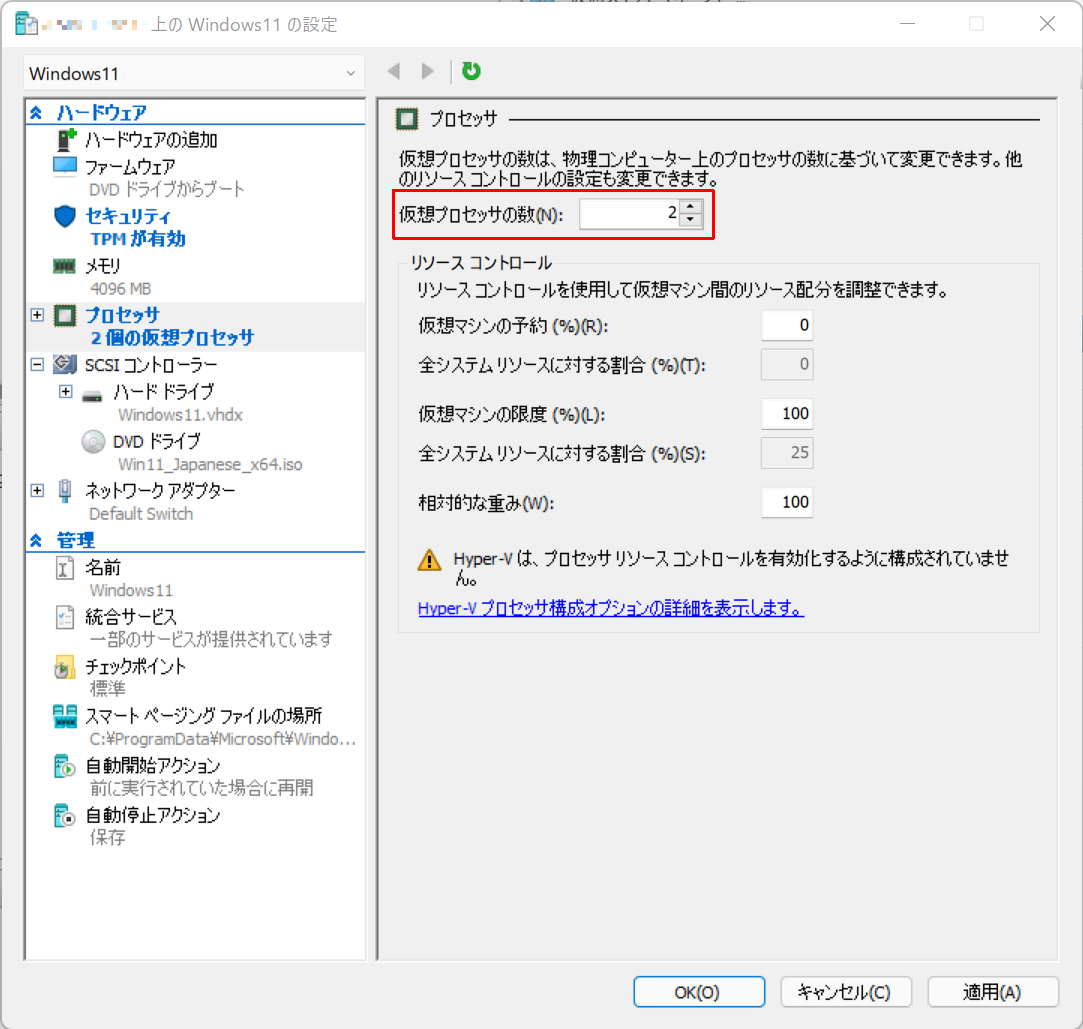
Windows 11をインストールする
仮想マシンを起動し、Windows 11をインストールします。
OSインストール
仮想マシンを起動すると、以下の画面が表示されるので、何かキーを押します。
Press any key to boot from CD or DVD.....
キーを押さずに放置すると、エラー画面が表示されます。 この画面が表示されたら、仮想マシンの起動からやり直します。
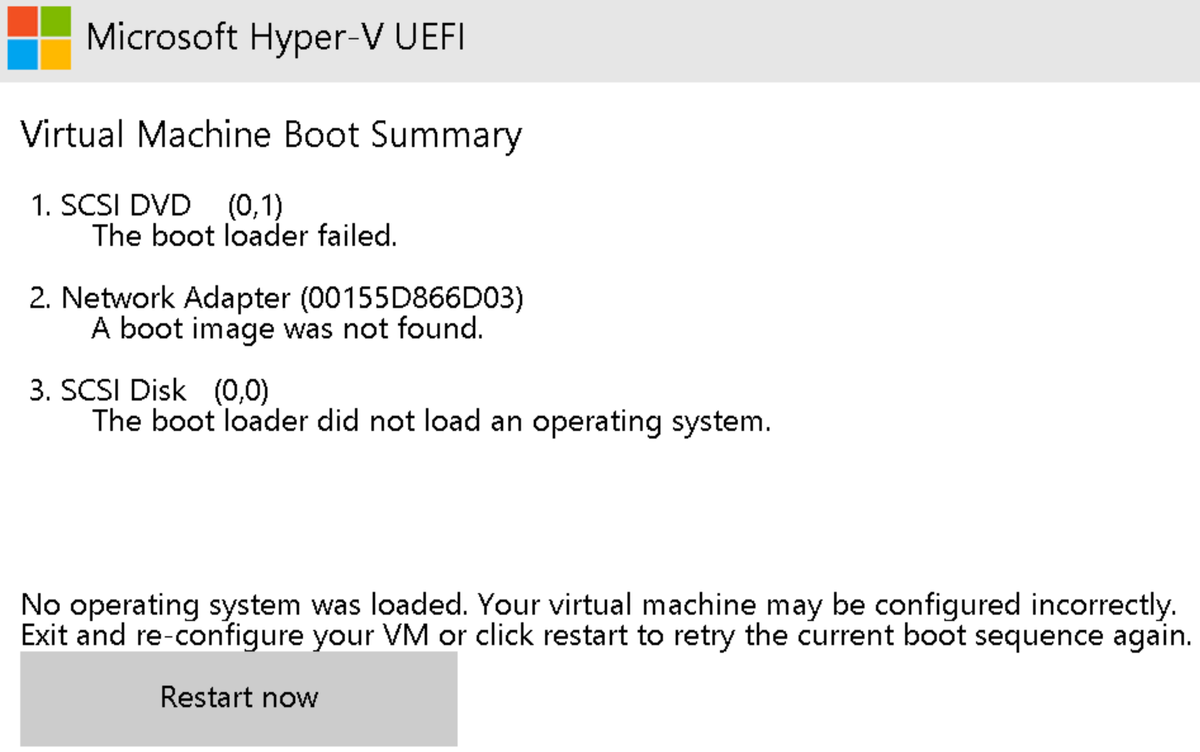
正常に起動すると、Windows 11のセットアップ画面が表示されます。 必要に応じて項目を変更し、次へボタンを押します。

「今すぐインストール(I)」をクリックします。
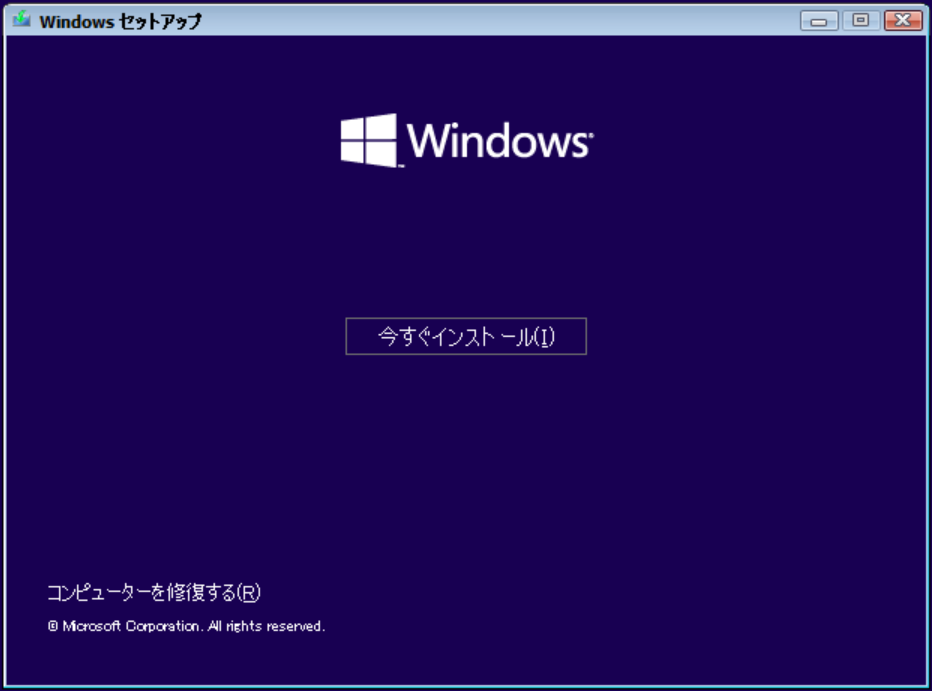
Windowsのライセンス認証は、「プロダクトキーがありません(I)」をクリックします。 評価後、必要に応じてライセンス認証を実施してください。
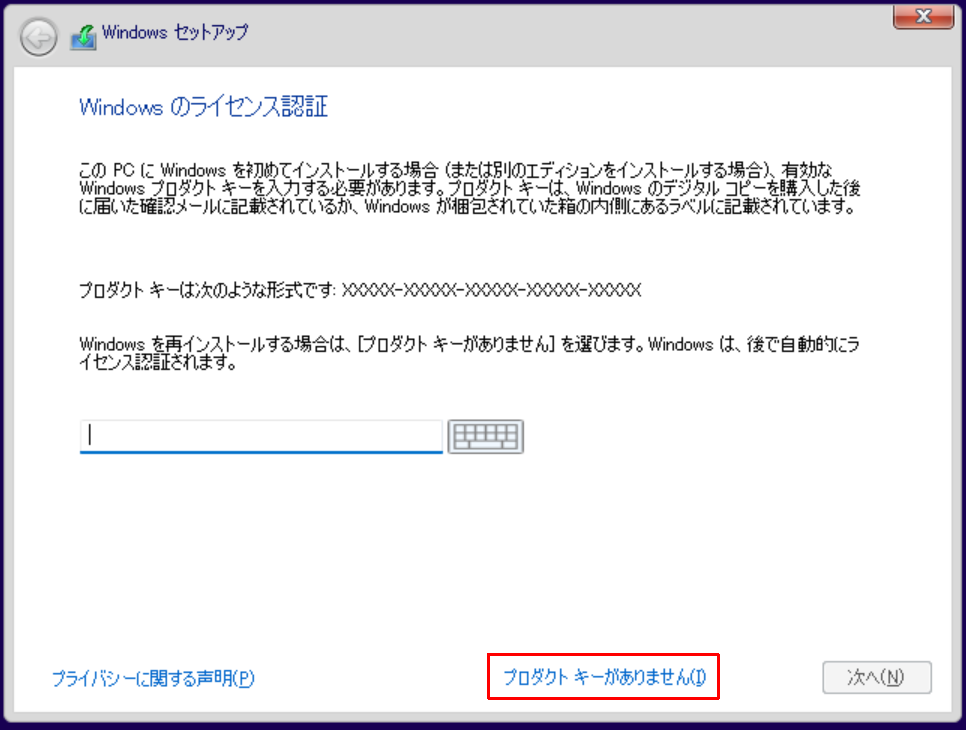
Windows 11のエディションを選択します。ここでは「Pro」を選択します。
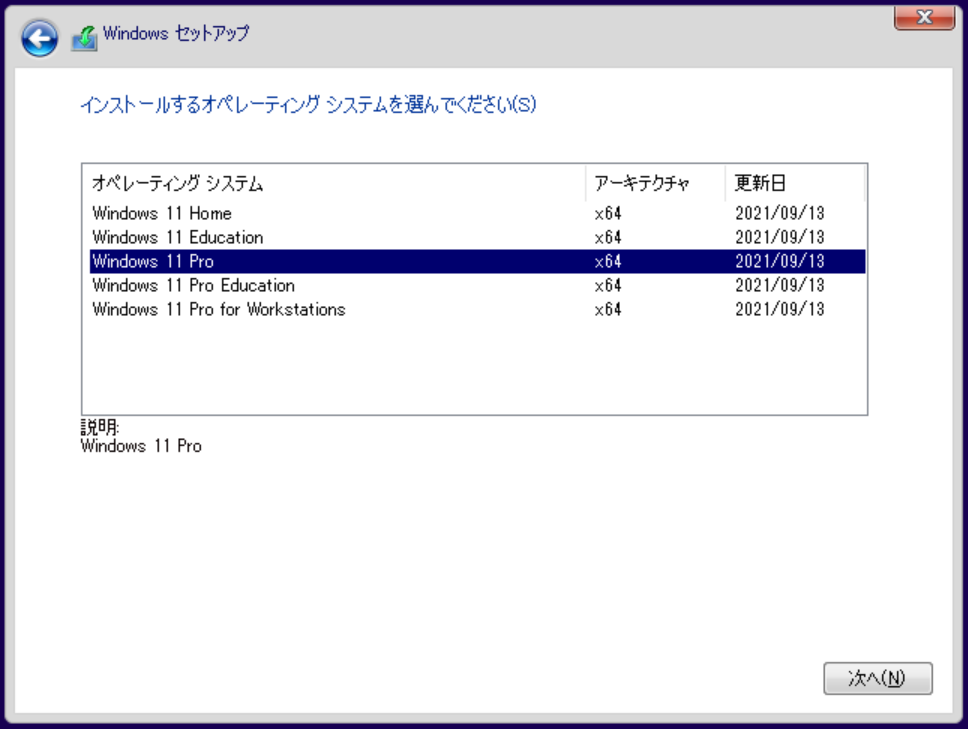
ライセンス条項に同意します。
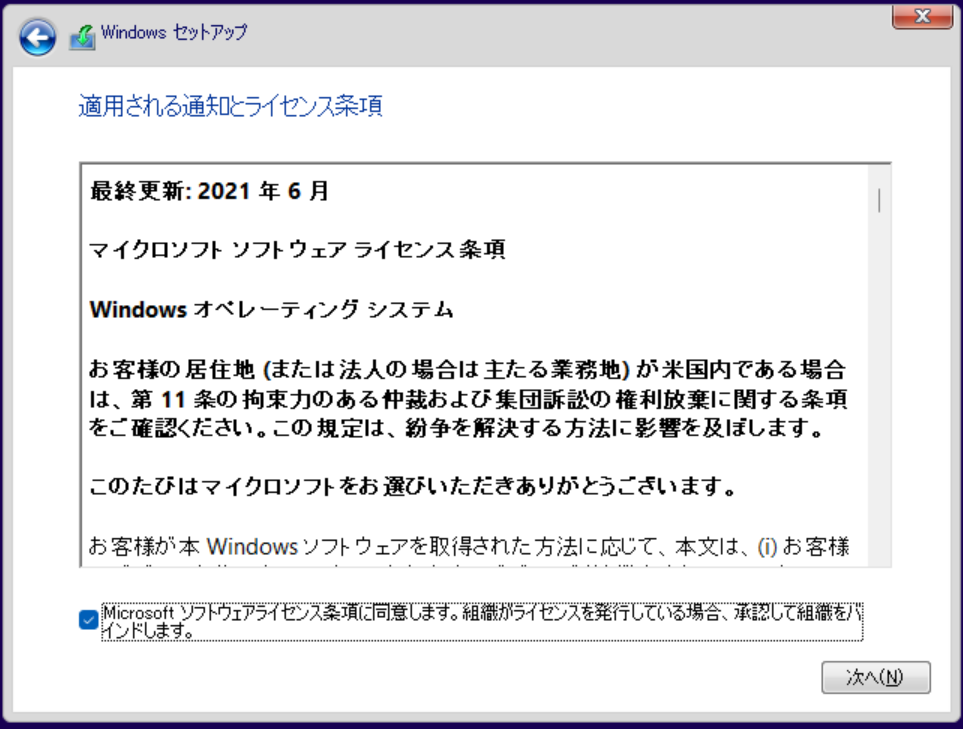
新規インストールなので、カスタムを選択します。

必要に応じてディスク領域を編集してください。ここではデフォルトのまま進みます。

インストールが終わるまで、しばらく待ちます。 インストールが終了すると自動で再起動します。

Windows 11の設定
インストール後に再起動すると以下の画面が表示されます。 「国または地域」で「日本」を選択します。
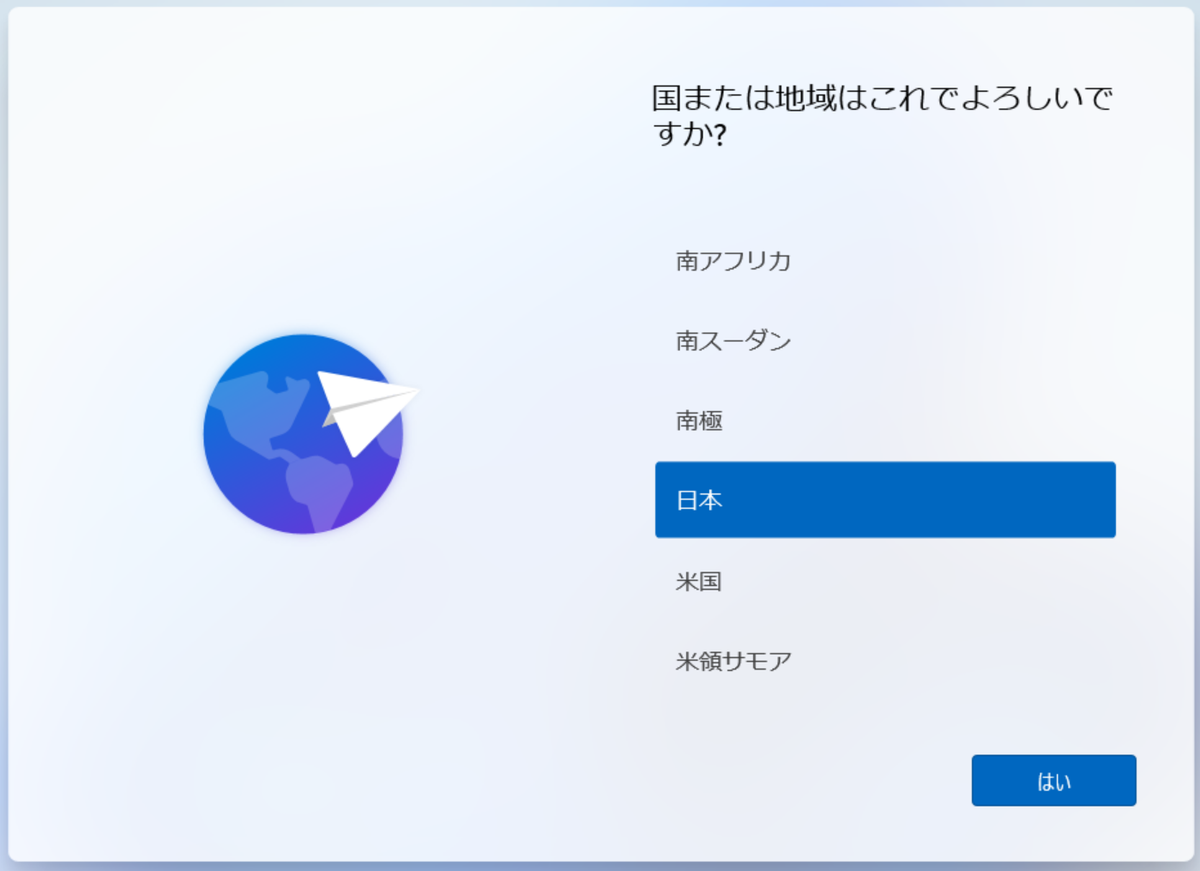

ここでは「スキップ」します。 必要に応じて追加してください。

PCの名前を入力します。
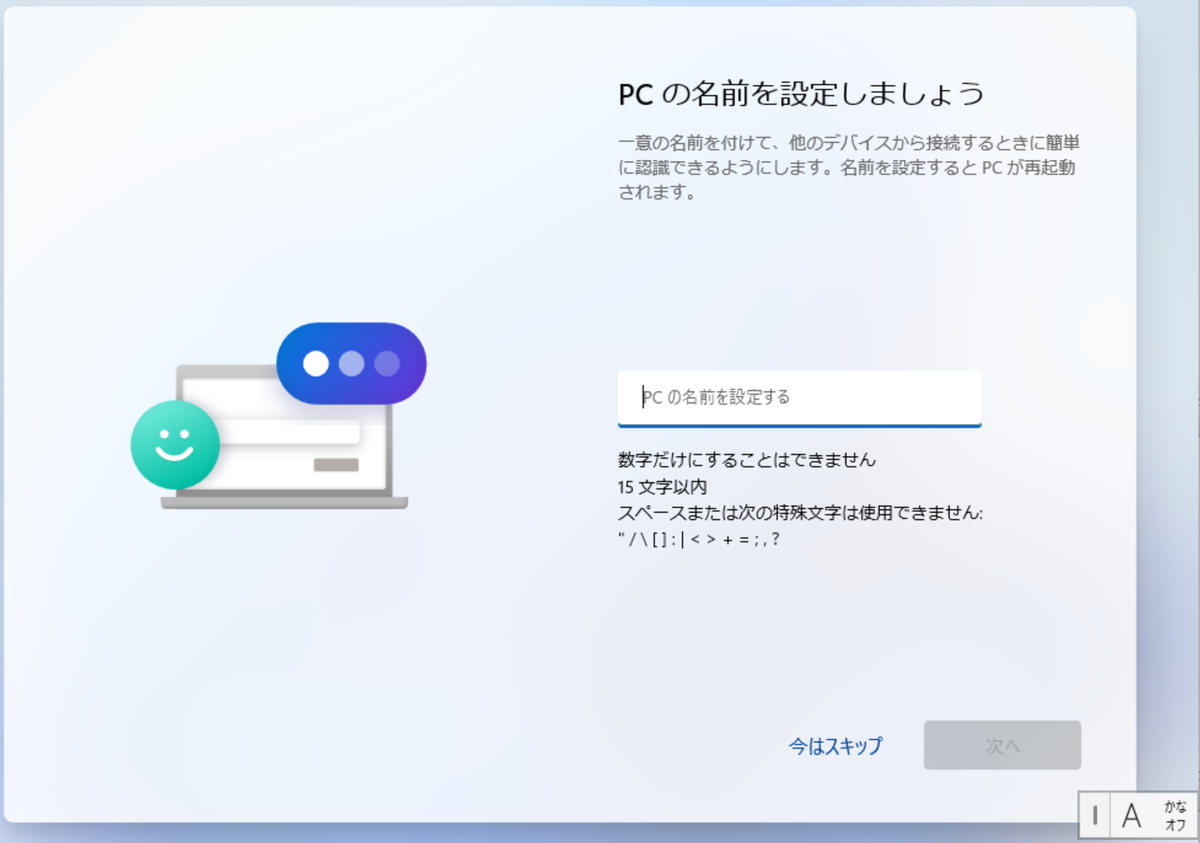
「個人用に設定」を選択します。

オフライン アカウントの設定
オフラインアカウントにするため、 「サインインオプション」を選択します。
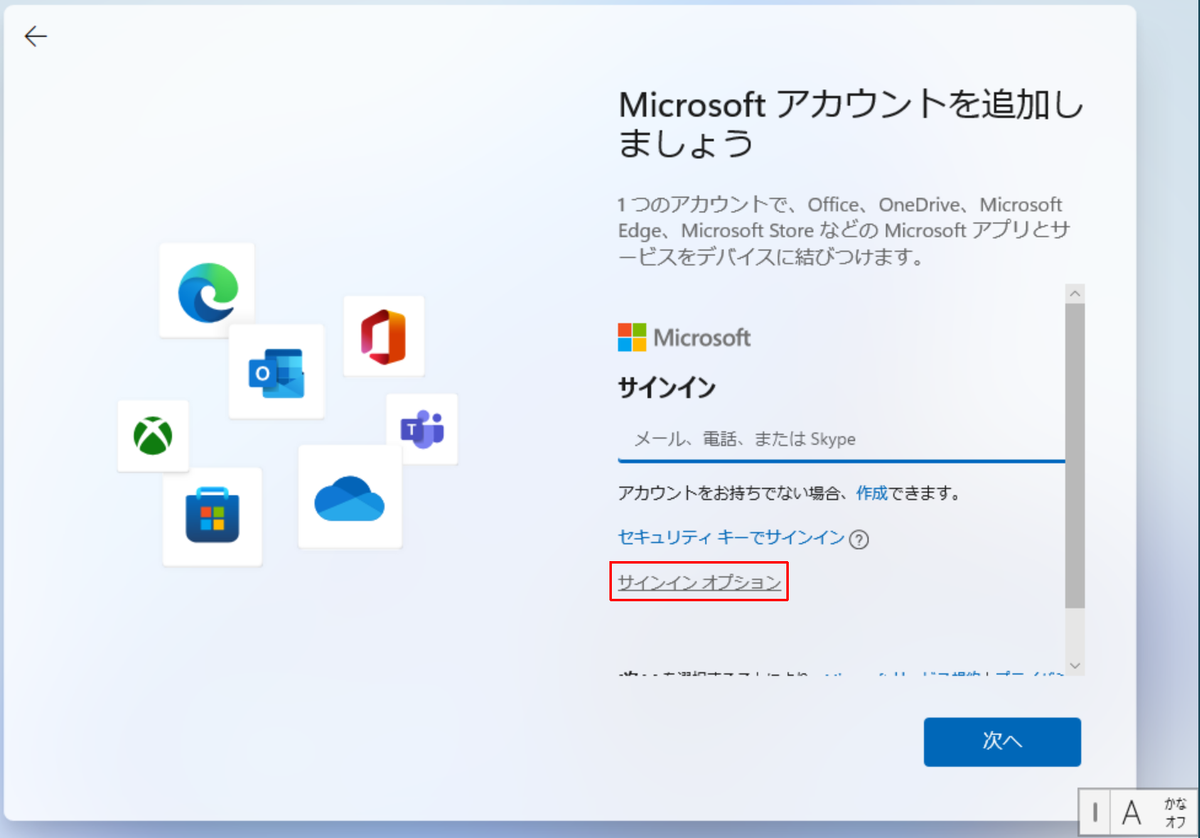
「今はスキップ」を選択します。
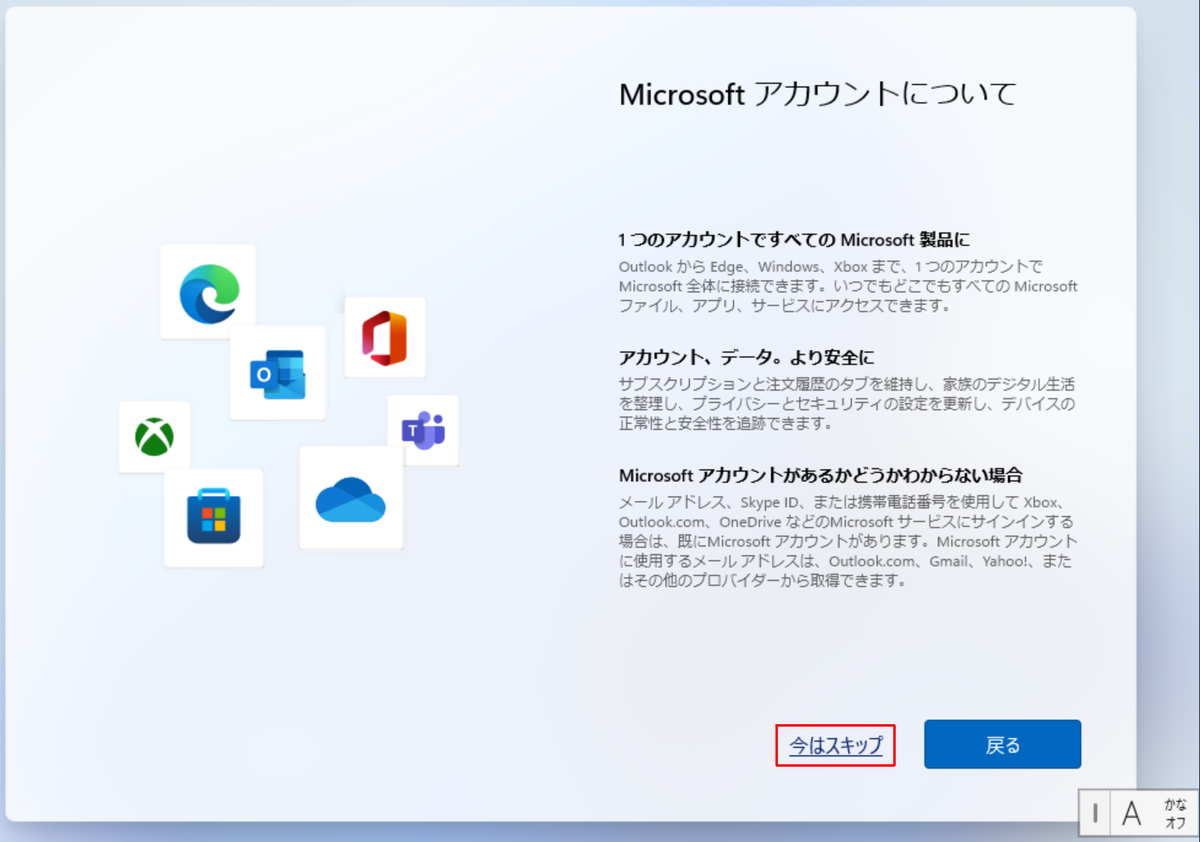
名前(サインインするユーザID)を入力します。
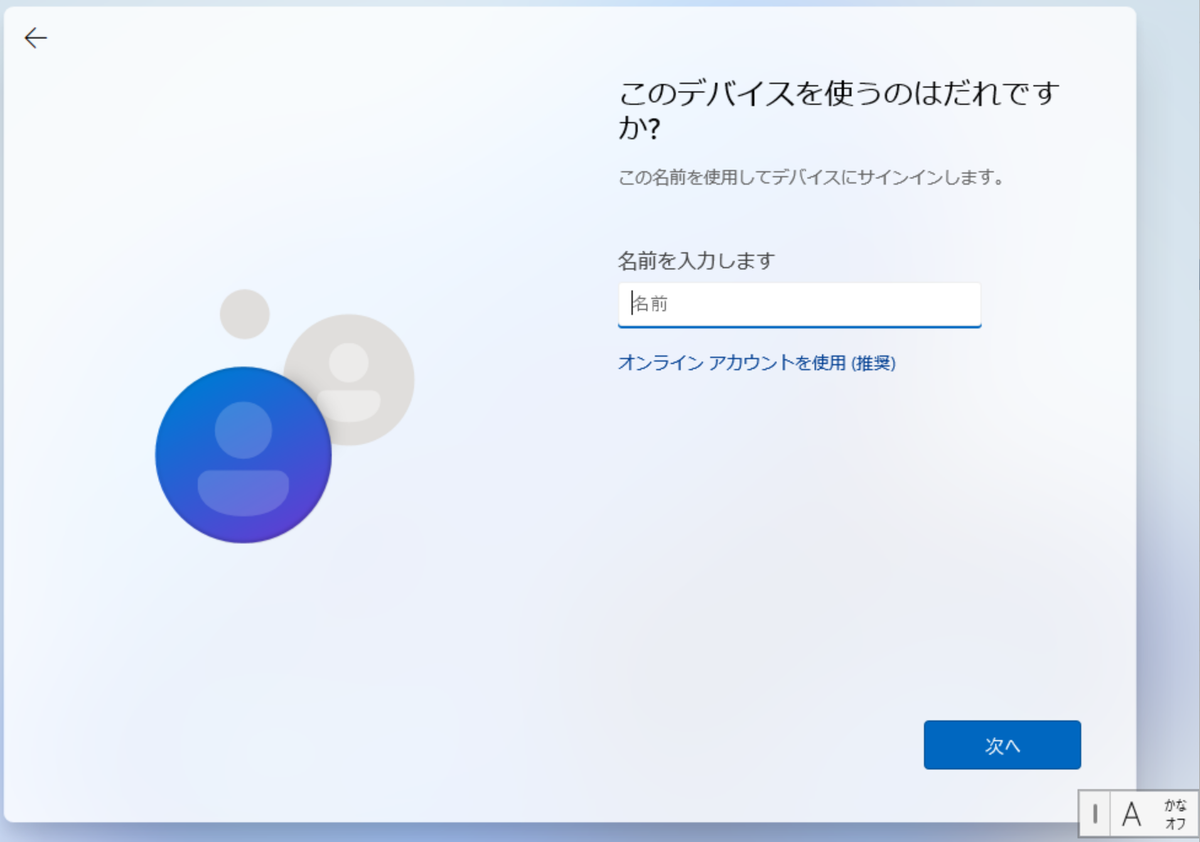
パスワードを入力します。
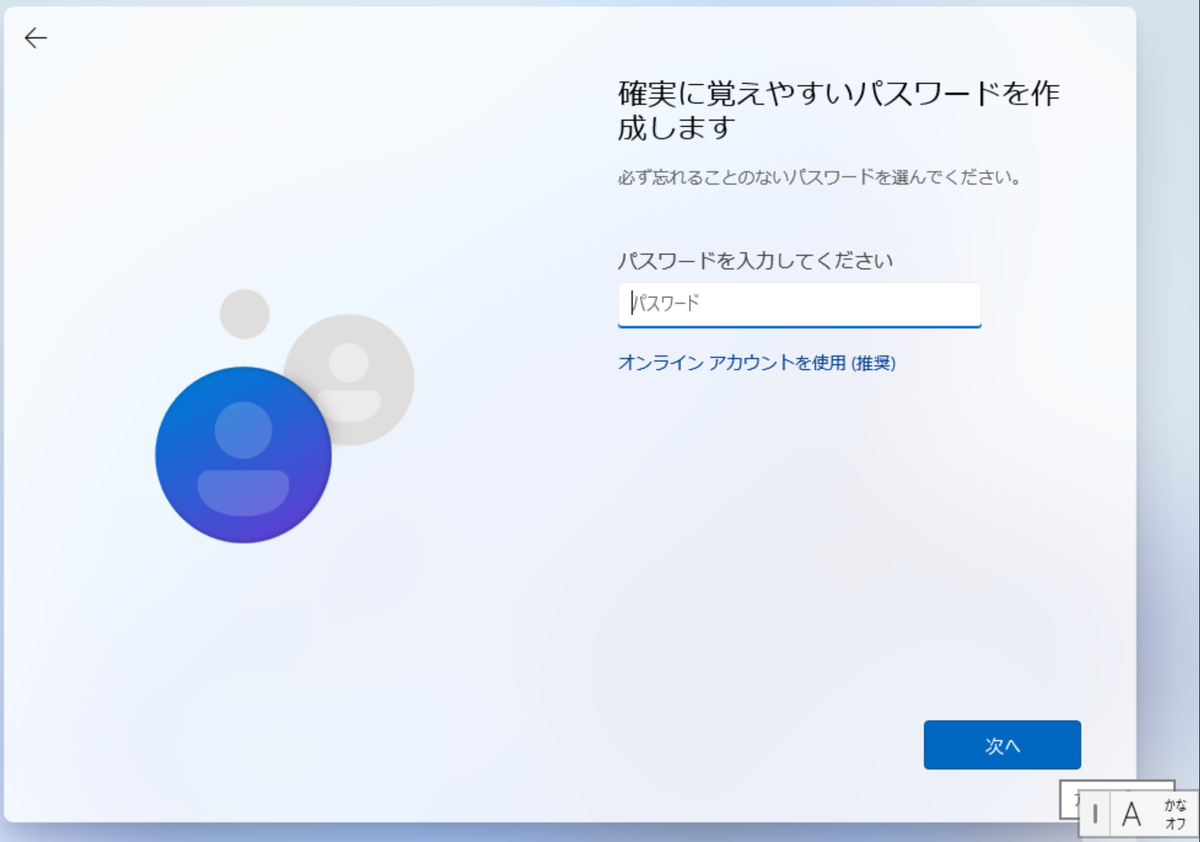
パスワードの確認のため、もう一度パスワードを入力します。

セキュリティの質問を3回入力します。

デバイスのプライバシー設定を選択します。
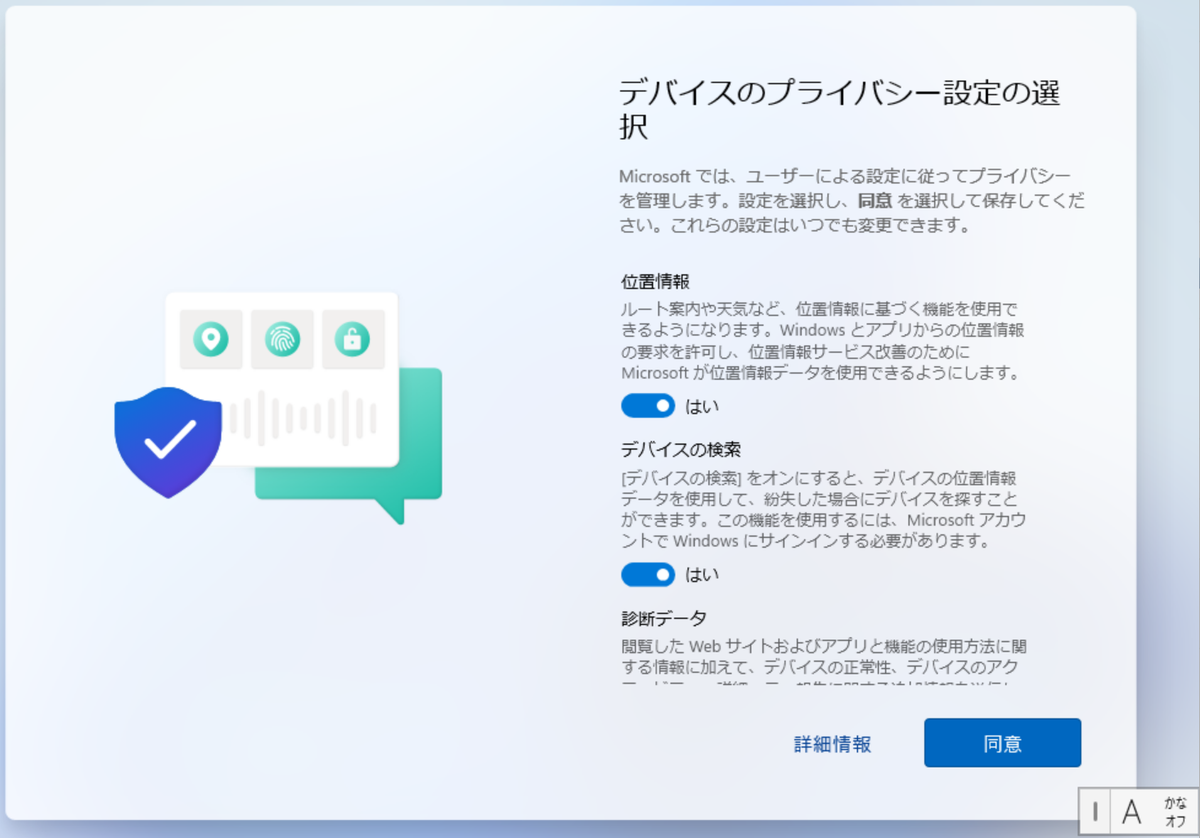
これでインストール作業は終了です。 しばらくすると、サインイン画面が表示されます。

まとめ
今回は、Windows 11のディスクイメージ(ISO)のダウンロードから仮想マシンへのインストールを行いました。 そして、会社等の構築で必要になりそうな、オフラインユーザを使ってローカルアカウントを作成しました。 ちなみに、Microsoftアカウントの方が楽ですが、Hyper-VにWindows 11をインストールするときに設定すると、インストール後にログイン画面がでなくなる現象が発生しました。 シャットダウンのボタンは表示されているので、シャットダウンすると、 チラッと表示されるので、ログイン画面できないだけで、他は問題なさそうです。 これが設定不備なのか、仕様なのか、現時点では不明です。
画像が多くなりすぎたため、インストール後の設定は後編で紹介します。
最後に参考サイトを掲載しておきます。
では、皆さん、よい旅を。